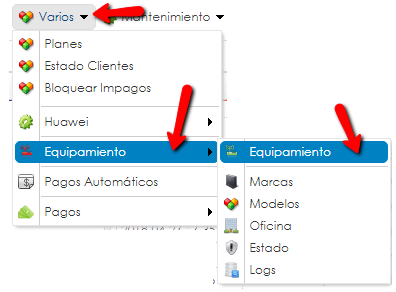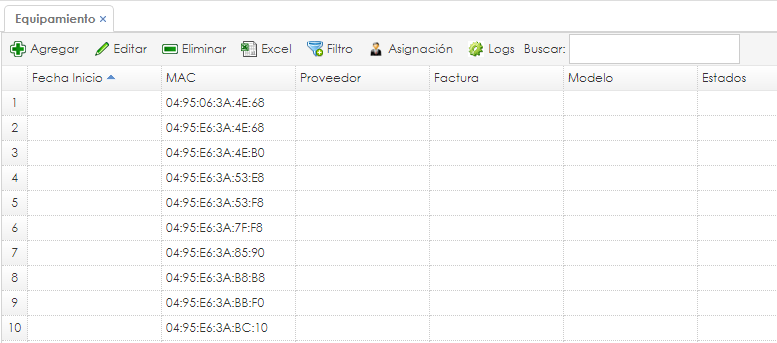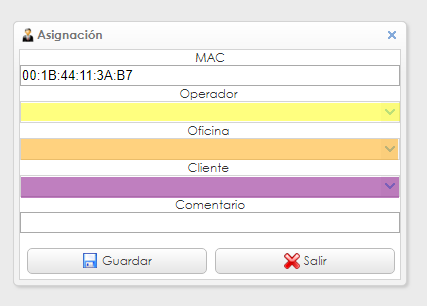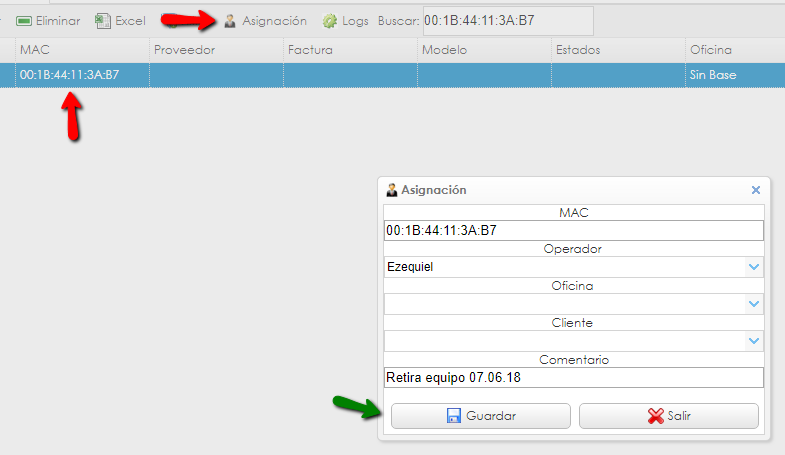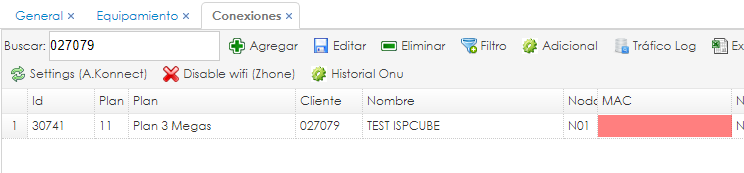En ISPCube podemos asignar equipamiento a una Oficina (depósito o sucursal) como así también a un Técnico o Cliente.
1. Acceso al módulo:
Debemos acceder a : Varios > Equipamiento > Equipamiento:
Nos encontraremos con el siguiente formulario:
- Agregar: permite incorporar un nuevo equipamiento.
- Editar: permite editar un equipo ya registrado.
- Eliminar: elimina un equipo ya registrado.
- Excel: descarga el listado en formato Excel.
- Filtro: permite aplicar filtros sobre el listado de equipos.
- Asignación: nueva funcionalidad, permite realizar/registrar movimientos de equipos.
- Logs: trae el log referente al equipo seleccionado.
2. Función Asignación:
Esta nueva funcionalidad permite gestionar los diferentes movimientos por los que atraviesa un equipo (desde la oficina al cliente o viceversa).
Si presionamos clic sobre el botón «Asignación» nos encontraremos con el siguiente formulario:
Lo importante a destacar aquí es que : al momento de realizar una asignación de equipo deberá escoger entre «Operador», «Oficina» o «Cliente». Esto quiere decir que usted no puede realizar una asignación a un Operador y al mismo tiempo seleccionar una Oficina (al equipo lo posee un técnico o esta en la oficina, no en ambos al mismo tiempo).
- MAC : aquí aparecerá la MAC del equipo seleccionado.
- Operador: si la asignación del equipo se realiza hacia un operador (por ejemplo Técnico Juan) debe seleccionarlo aquí.
- Oficina: si la asignación del equipo se realiza hacia alguna oficina/deposito (por ejemplo Casa Central) debe seleccionarla/o aquí.
- Cliente: si la asignación del equipo se realiza hacia algún cliente (por ejemplo Juan Pedro) debe seleccionarlo aquí.
- Comentario: puede ingresar aquí un comentario correspondiente al movimiento realizado.
>Ejemplo : Asignación Cliente – Técnico:
Supongamos que se envía a un técnico a retirar el equipo:
Ventas > Conexiones:
Varios > Equipamiento > Equipamiento:
Como vemos en Equipamiento, el equipo tiene asignado al cliente <TEST ISPCUBE>. Ahora vamos a realizar el movimiento al técnico <Ezequiel> quien será el responsable de retirar el mismo:
Al presionar «Guardar«, el proceso nos informa que la MAC del equipo esta asociada a una conexión:
Confirmamos presionando «Ok» y visualizamos el movimiento:
Varios > Equipamiento > Equipamiento:
Ventas > Conexiones:
3. Función Log:
Finalmente, para obtener un detalle sobre las diferentes asignaciones por las que transcurrió el equipo, podremos utilizar la función «Logs»:
Si continuamos con el ejemplo anterior e interpretamos el log que se muestra en pantalla, concluimos que el Técnico Ezequiel retiró el equipo en la casa del cliente, y luego lo almacenó en la Oficina «Base Primero de Mayo».
De forma adicional el formulario Logs permite mediante el botón «Excel» descargar una copia de todo el registro.