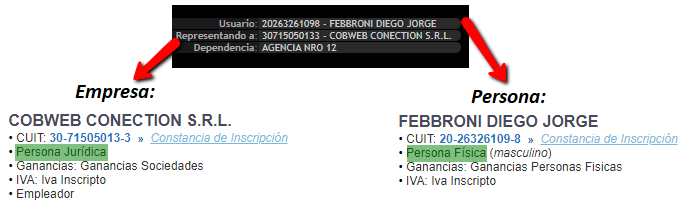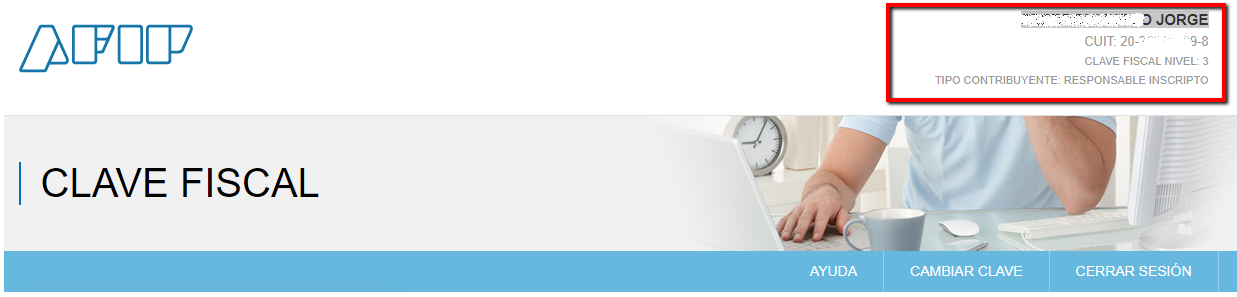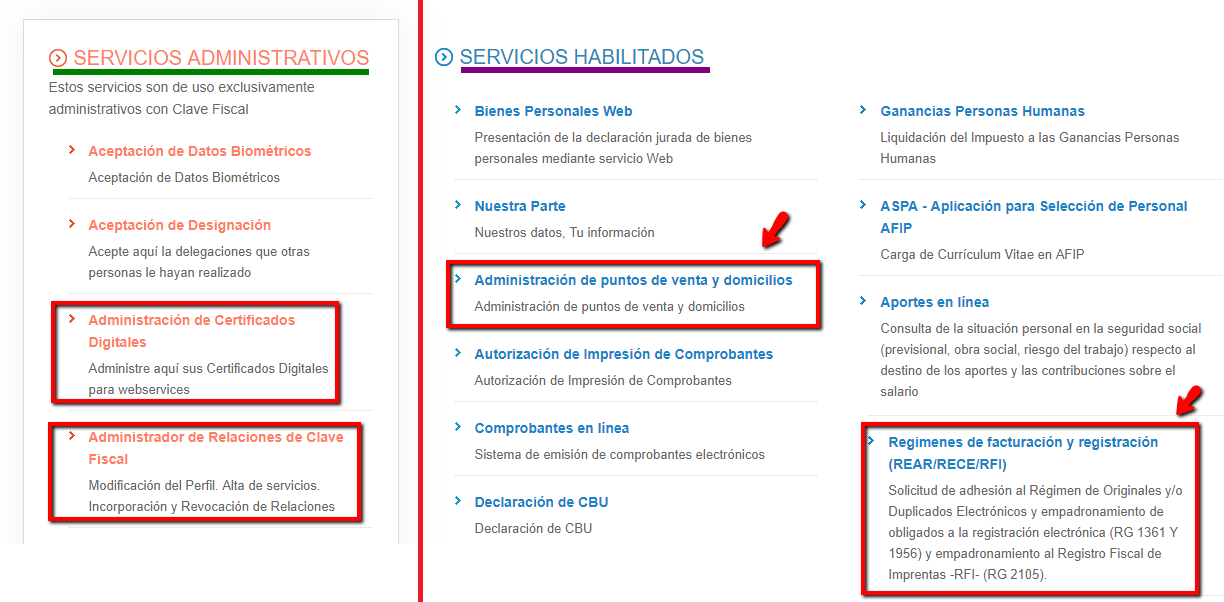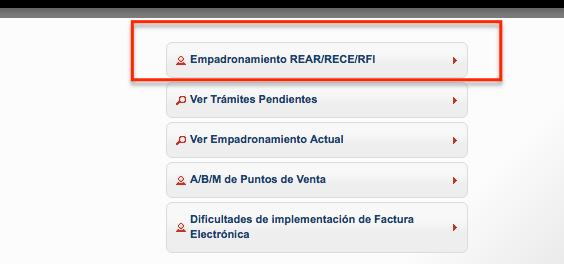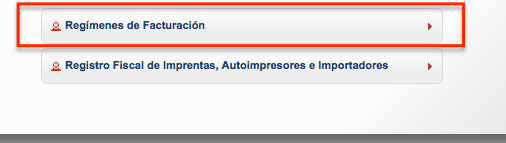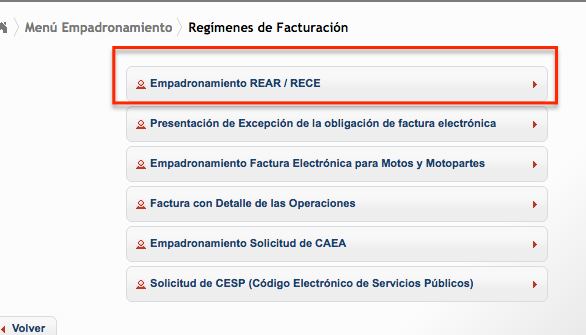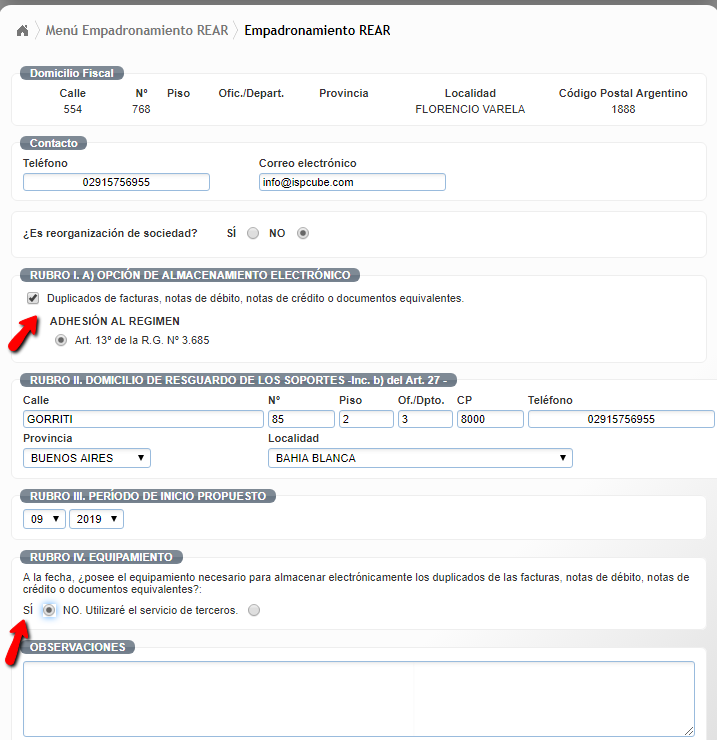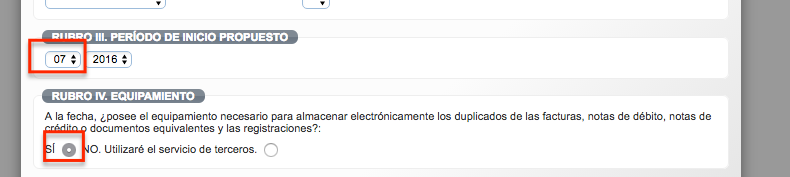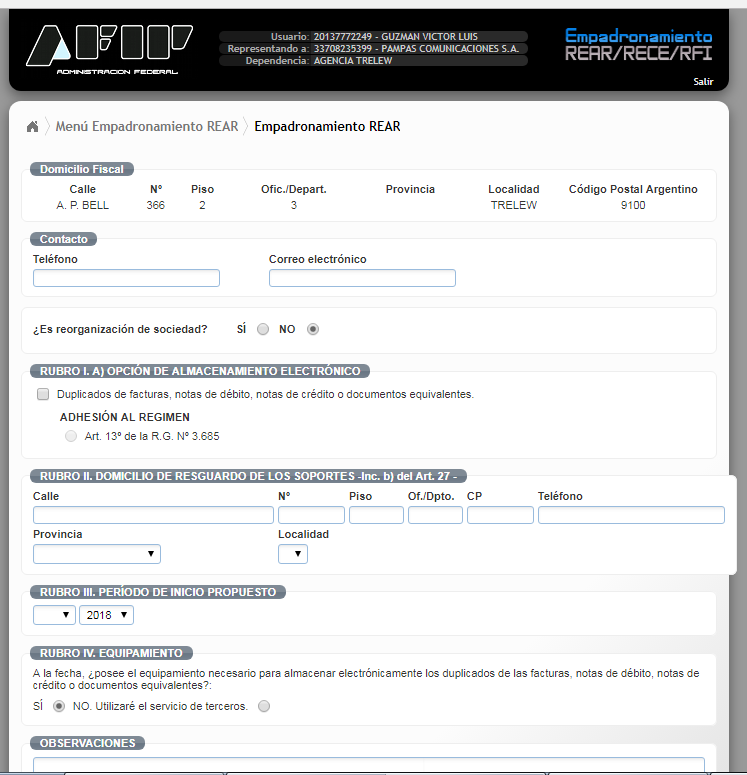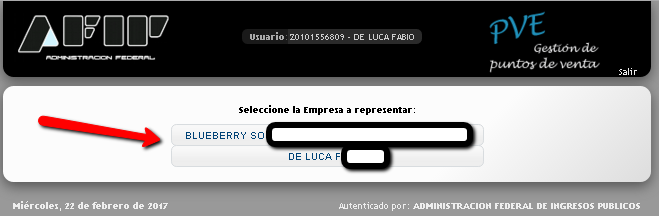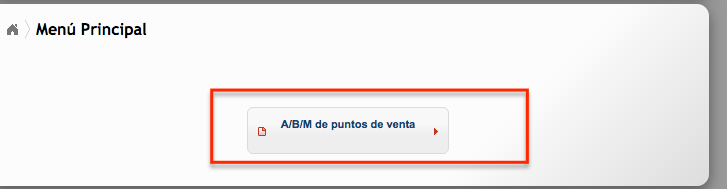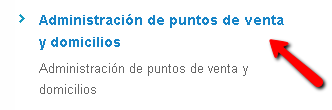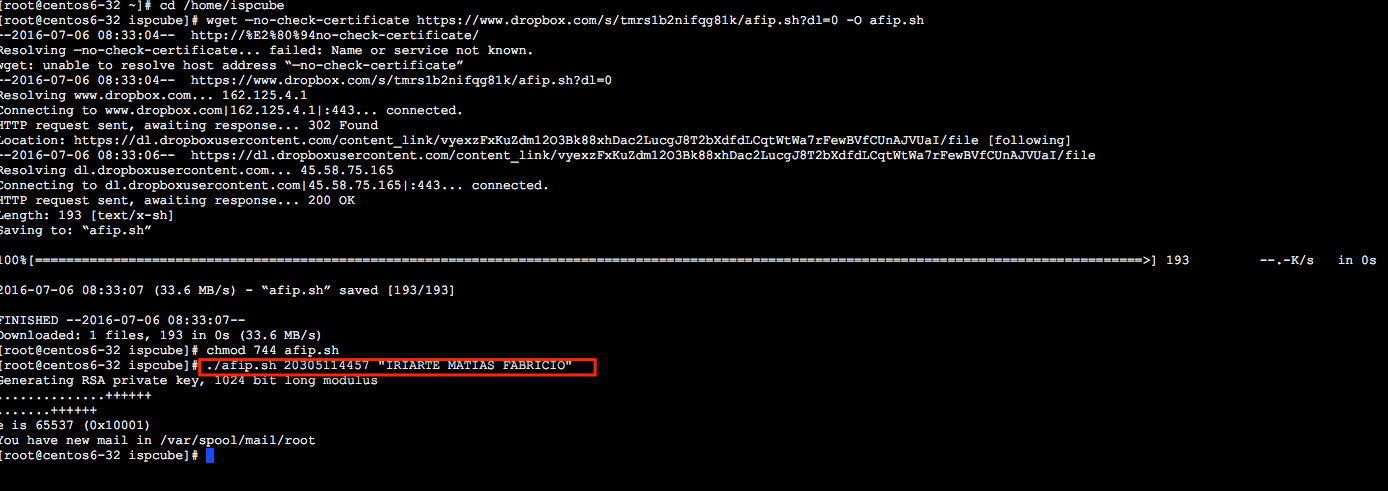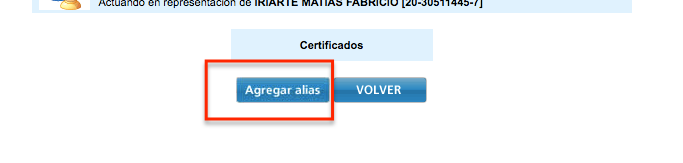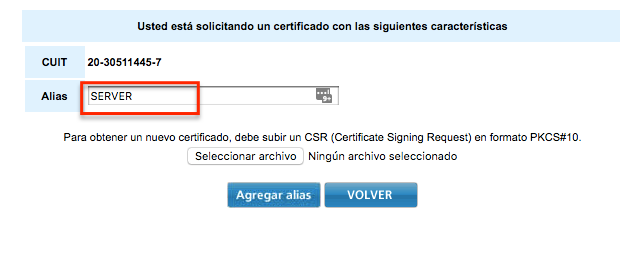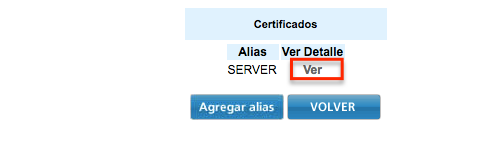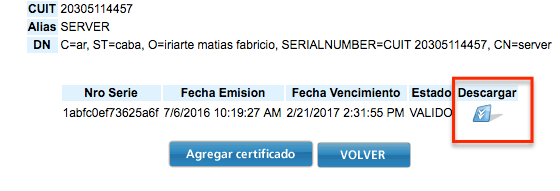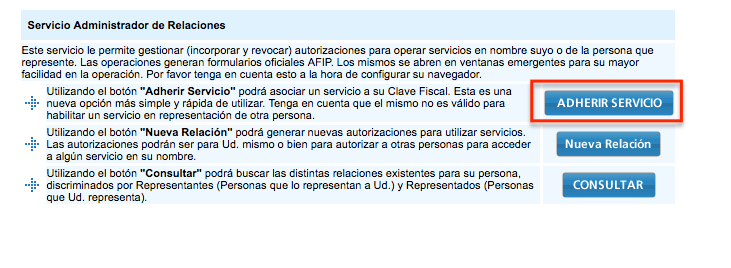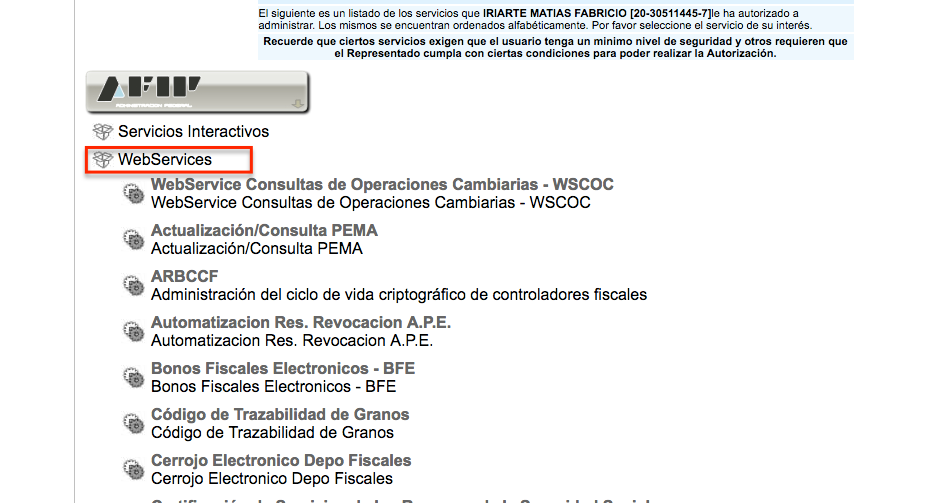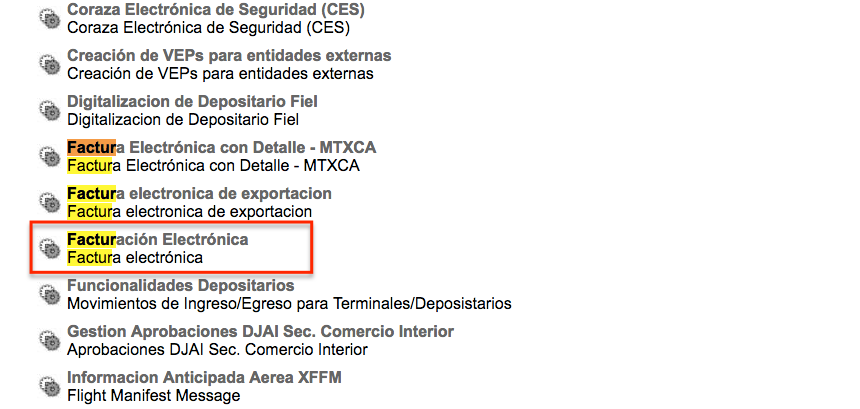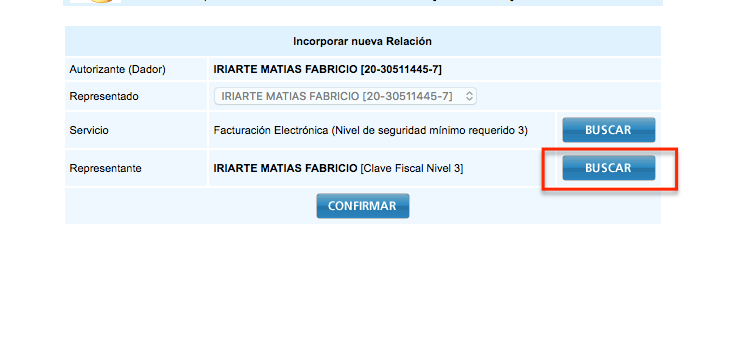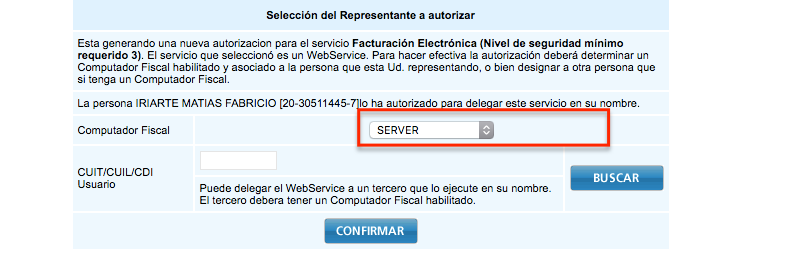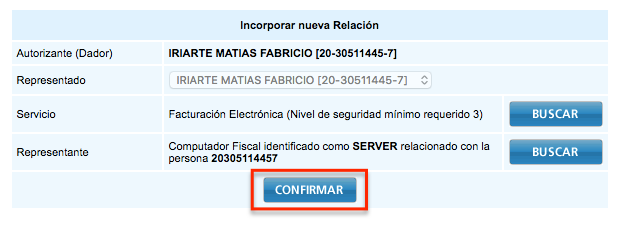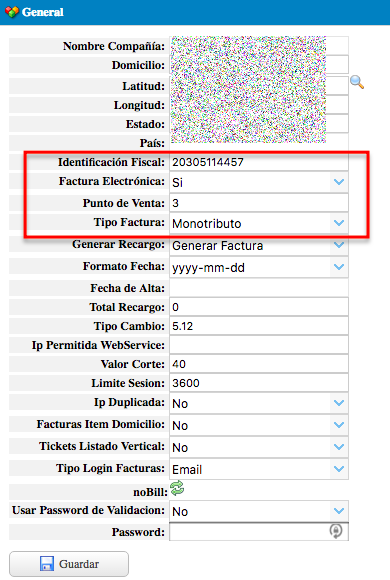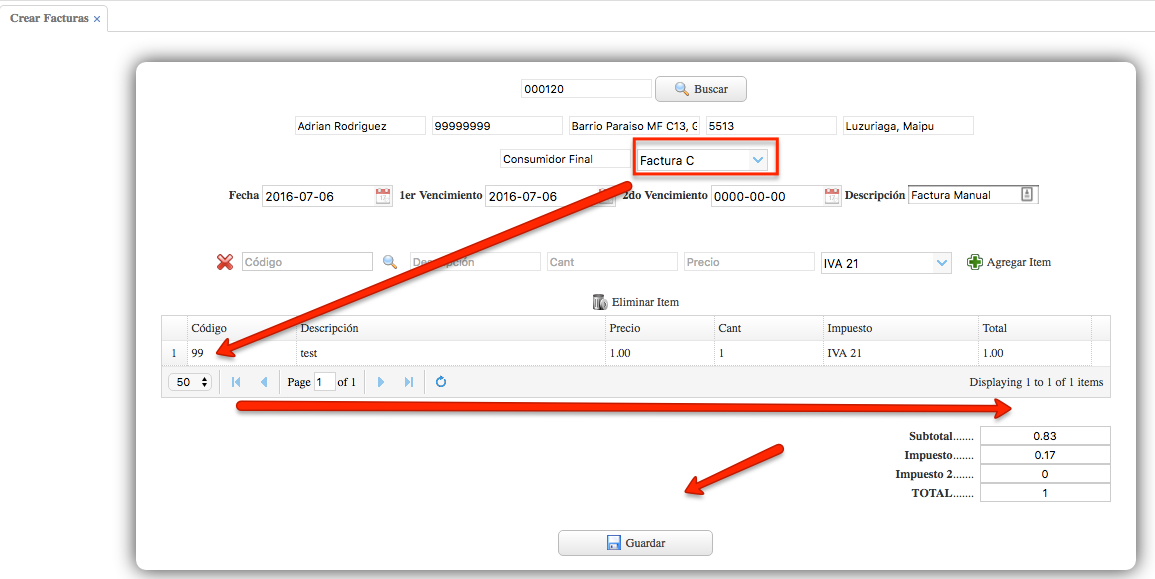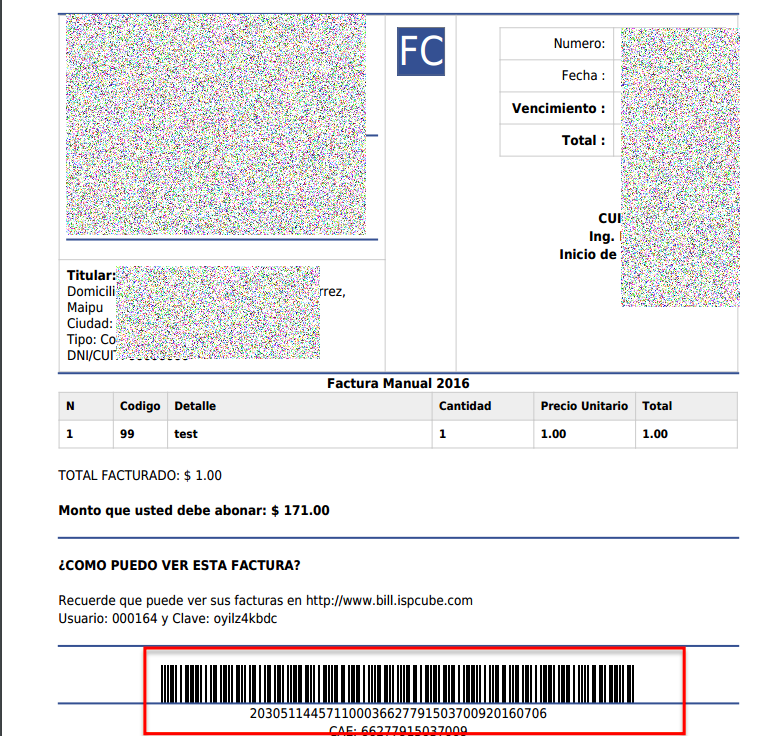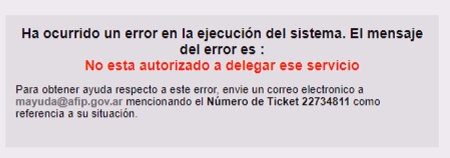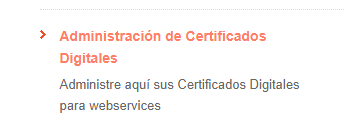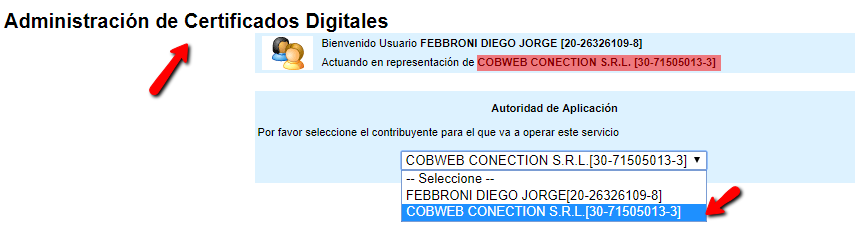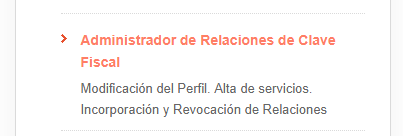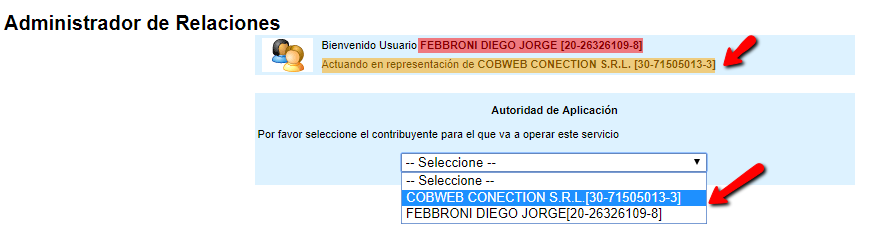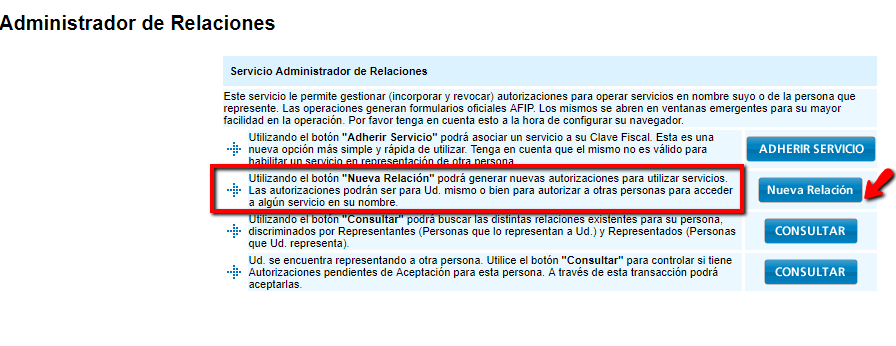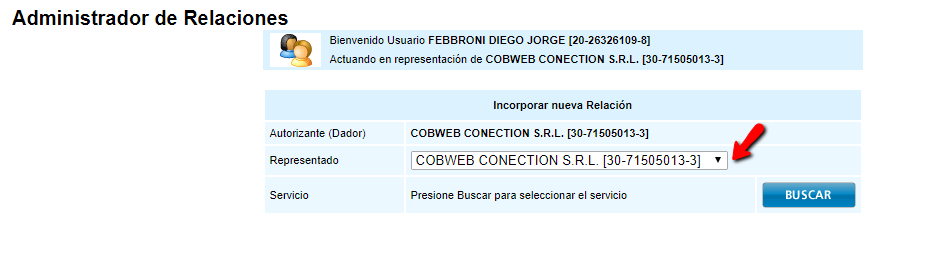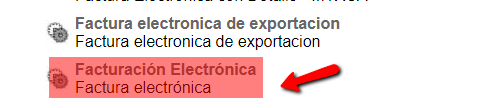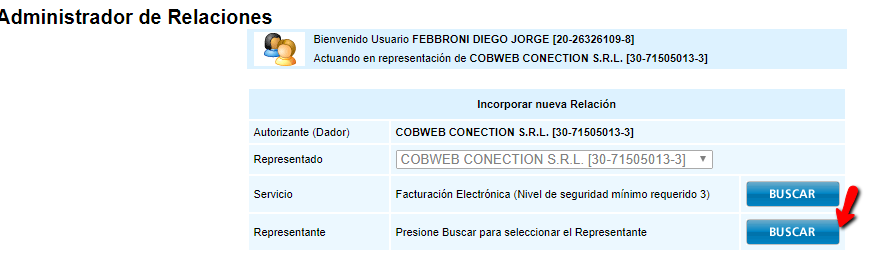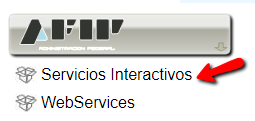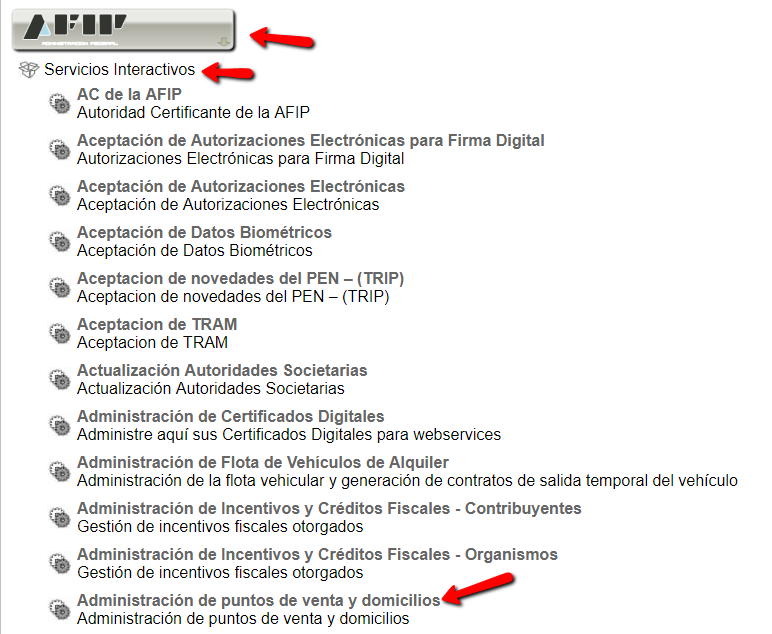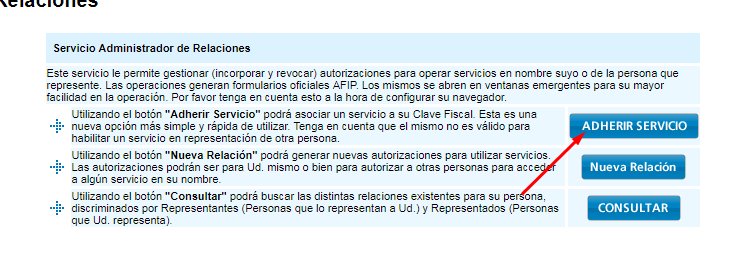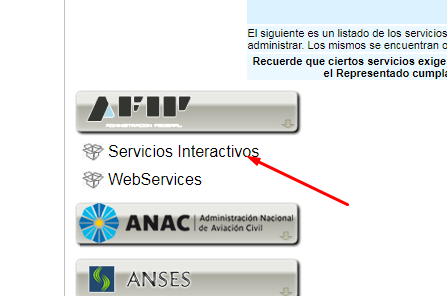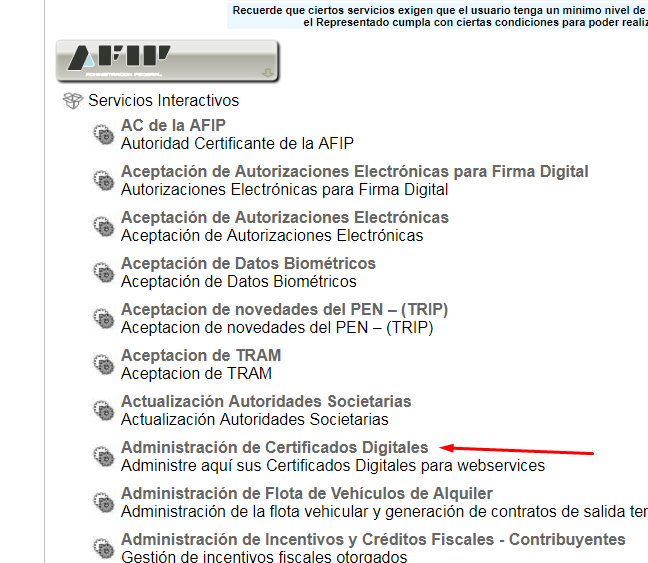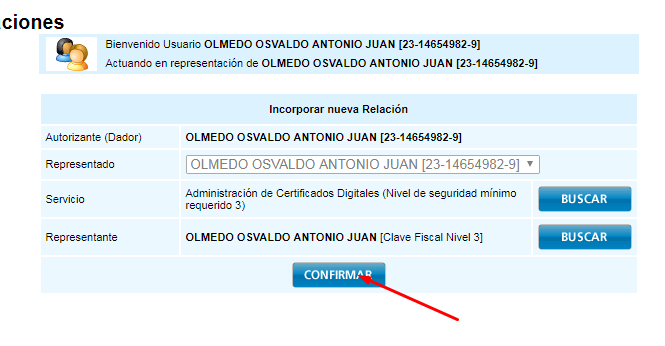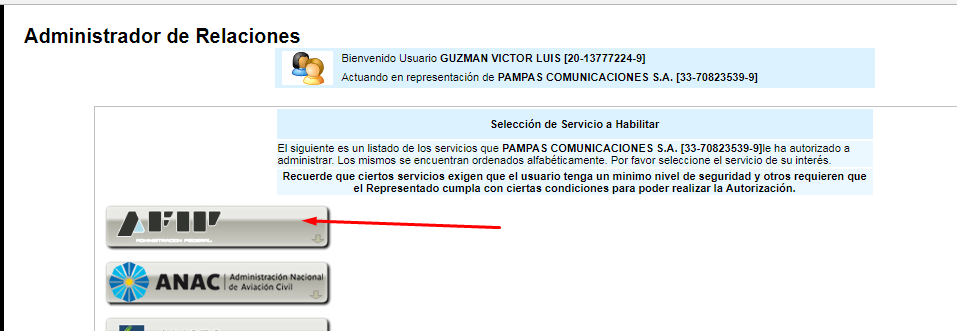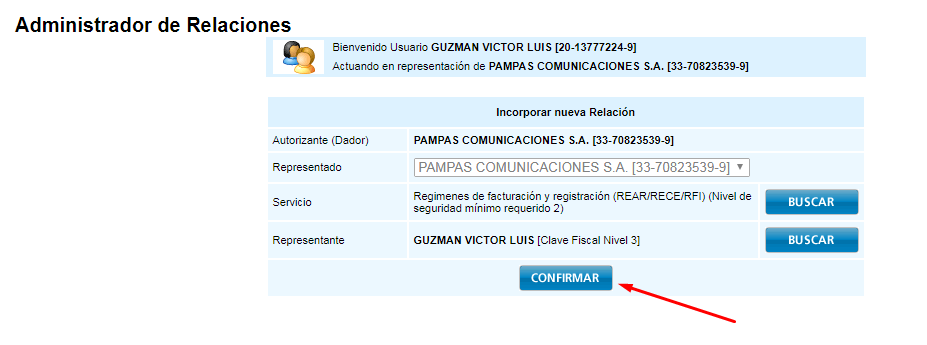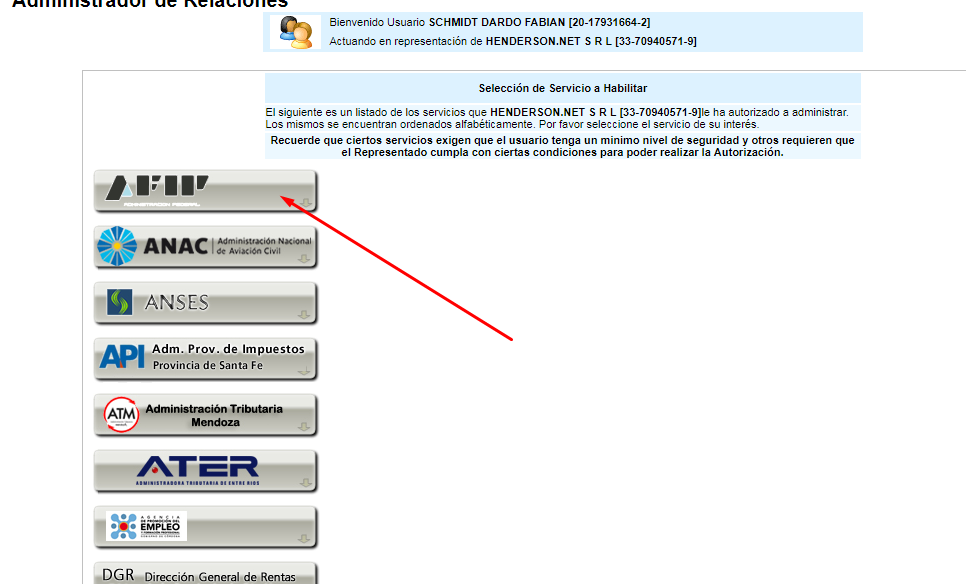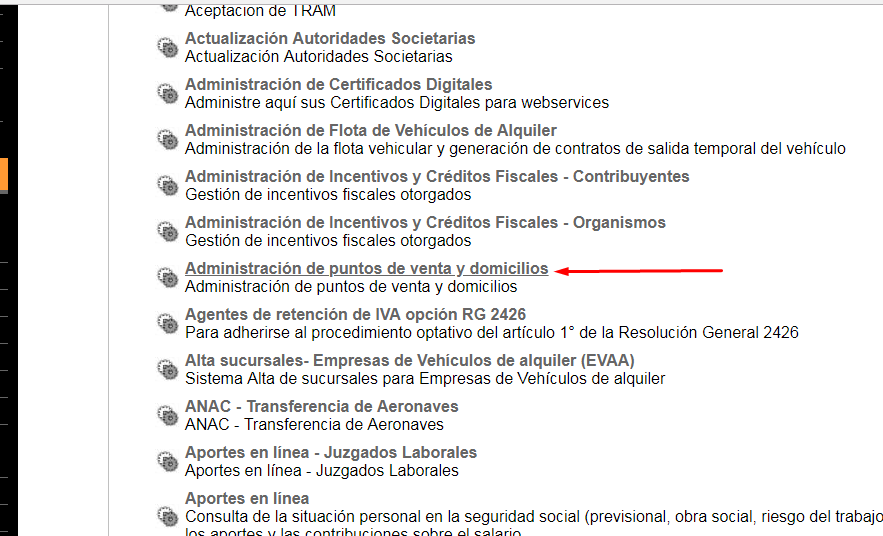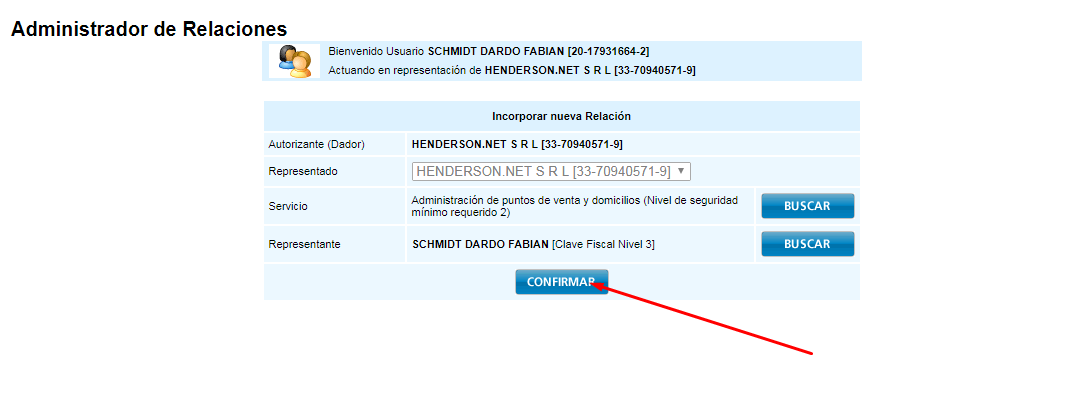Requisitos previos
Como medida inicial debemos recopilar los siguientes datos:
– Situación Frente al IVA de la empresa o persona (Resp. Inscripto | Monotributista, etc).
– CUIT de la Empresa.*
– CUIT del administrador: alguna persona con privilegios de administrar sobre la empresa (puede coincidir).*
– Clave Fiscal.
– Punto de Venta (será necesario crear un nuevo punto de venta y asociarlo a RECE para aplicativo y web services).
*CUIT: constituido por un total de once (11) cifras: dos dígitos iniciales que indican el tipo global, seguido por ocho dígitos que corresponden, en el caso de personas físicas, al número de Documento Nacional de Identidad, y en el caso de empresas a un número de sociedad asignado por la AFIP, y finalmente un dígito verificador.
Como mencionamos anteriormente el CUIT puede corresponder a una persona física o a una empresa. Nunca podremos ingresar a AFIP con el CUIT de una empresa (persona jurídica), por lo que debemos solicitar el CUIT de alguna persona que administre (o represente) a la empresa:
Veremos entonces que el CUIT puede coincidir en casos donde el cliente es por ejemplo monotributista. Esto sucede ya que la Facturación Electrónica se tramita para un CUIT personal y en este caso el CUIT de acceso a AFIP es idéntico.
Comenzamos:
1. Ingresamos a AFIP: https://auth.afip.gob.ar/contribuyente/login.xhtml
2. Aquí completaremos primero el «CUIT» (del representante), luego la «Clave Fiscal«.
Alli se pueden ver el tipo de contribuyente.
3. En el Menú Principal debemos contar con las siguientes opciones:
- Administración de Certificados Digitales
- Administrador de Relaciones de Clave Fiscal
- Administracion de puntos de venta y domicilios
- Regímenes de facturación y registración (REAR/RECE/RFI)
Sugerencia: si no encontramos en la pantalla principal el acceso buscarlo presionando Control+F y buscar por nombre.
Posibles problemas: De no contar con todas estas opciones debemos ir a la sección «Problemas & Soluciones» al final de esta guía y buscar los pasos para agregarlas.
1. EMPADRONAMIENTO : REAR/RECE:
- Abrir Regímenes de facturación y registración (REAR/RECE/RFI)
- Ir a Empadronamiento REAR/RECE/RFI
- Ir a Regímenes de Facturación
- Ir a Empadronamiento REAR/RECE
- Ir a Empadronamiento REAR/RECE
Se presentan dos casos: Responsable Inscripto o Monotributista
NOTA: El teléfono siempre es: «029115756955» y el correo electronico: «info@ispcube.com»
AHORA AFIP SE CONFIGURA IGUAL PARA RESPONSABLE INSCRIPTO Y MONOTRIBUTO
PREGUNTAR: que mes poner en periodo de inicio propuesto? PONER EL MES SIGUIENTE AL ACTUAL
NOTA: A veces no es necesario porque ya se hizo. Las opciones van a ser estas y va a aparecer ese mensaje de error.
2. ALTA PUNTO DE VENTA:
1. Ir a Administración de puntos de venta y domicilio
Selección de empresa
Antes de seleccionar la empresa, tener en cuenta esto:
Razón Social: una cosa es el CUIT/CUIL que administra la Empresa y otro totalmente distinto es el cuit con que el cliente va a facturar. El primero es un usuario con permisos para gestionar la empresa, el 2do es a nombre de quien se va a facturar (ver diferencias). Por tanto, debemos consultarle al cliente, con que cuit y a nombre de quien va a facturar:
Usuario que administra le empresa: lo vemos en el login de AFIP:
Si al seleccionar la opción de Administración de puntos de venta y domicilio no aparece la empresa, ir la la sección «Problemas & Soluciones« al final de esta guía y buscar las instrucciones para agregar la relación. Si aparece, seleccionamos la empresa y seguimos con la GUÍA:
2. Ir a A/B/M de puntos de venta
3. Seleccionar Agregar y dar de alta un punto de venta nuevo que figure como WEB SERVICES:
- Monotributo = Facturación Electrónica – Monotributo – Web Services
- Responsable Inscripto = RECE para aplicativo y web services
3. CERTIFICADO SERVIDOR:
1. Ingresando por SSH al servidor donde se aloja el cliente (vía MTPuTTY) debemos realizar los siguientes pasos.
cd /home/ispcube wget --no-check-certificate https://www.dropbox.com/s/tmrs1b2nifqg81k/afip.sh?dl=0 -O afip.sh chmod 744 afip.sh
2. Ejecución del script AFIP
Para ejecutar el script, se requiere la razón social de la empresa. Tener en cuenta lo siguiente:
Una cosa es el CUIT/CUIL que administra la Empresa y otro totalmente distinto es el CUIT con que el cliente va a facturar. El primero es un usuario con permisos para gestionar la empresa, el segundo es a nombre de quien se va a facturar. Por tanto, debemos consultarle al cliente, con que CUIT y a nombre de quien va a facturar:
- Usuario que administra le empresa, lo vemos en el login de AFIP:
- Posibles empresas a gestionar, lo vemos en: Administración de puntos de venta y domicilios, viendo cual es la empresa a representar.
Aclarado esto, seguimos con la GUÍA, teniendo en cuenta que el CUIT y la RAZON SOCIAL del siguiente script son de la empresa a la cual se va a facturar (la razon social puede ser el nombre del monotributista):
./afip.sh CUIT "RAZON SOCIAL"
3. Luego descargar los archivos a tu PC usando FileZilla o cualquier cliente SFTP (los nombres de archivo son el propio CUIT). La ruta en la cual se alojan los archivos es «/home/ispcube»
Descargar Certificado Digital
Ahora desde la pagina de AFIP debemos ir a la opción de Administración de Certificados Digitales
NOTA: Si al abrir esta opcion, no podemos seleccionar a la empresa como «contribuyente para el que va a operar este servicio», esto es porque el representante no puede trabajar sobre esta operacion. Hay que crear la relacion:
- 1. Ir a Administrar relaciones con clave fiscal
- 2. Seleccionar la empresa
- 3. Seleccionar Nueva Relación
- 4. Seleccionar AFIP
- 5. Ir a Servicios Interactivos
- 6 . Buscar y seleccionar Habilitar administración certificados digitales para el representante.
Continuamos con la guía: Seleccionar como «contribuyente para el que va a operar este servicio» al CUIT de la empresa.
1.
Debemos descargar el archivo y cambiarle el nombre y colocar el CUIT. Finalmente copiarlo a la misma carpeta donde estan los otros archivos.
Ahora debemos copiar los certificados al servidor en la ruta:
/var/www/html/online/afip/afip/wsfiles/
Tambien debemos desde SSH (Putty) cambiar los permisos de los archivos subidos.
sudo chmod 775 /var/www/html/online/afip/afip/wsfiles/* sudo chown -R apache:apache /var/www/html/online
·
4. ASOCIAR FACTURA ELECTRÓNICA:
SI DA ERROR «LA PERSONA NO SE ENCUENTRA HABILITADA PARA OPERAR CON EL SERVICIO». Revisar al final de la GUIA como solucionarlo.
5. INTEGRACION FINAL con ISPCube :
Esto solo hacerlo cuando es una empresa que nunca tuvo facturacion electronica. Si es una empresa adicional, agregarla al final como empresa 2. Ahora solo resta configurar el sistema y realizar una factura de prueba.
FIN PROCESO!!!
Problemas & Soluciones
ERROR: «LA PERSONA NO SE ENCUENTRA HABILITADA PARA OPERAR CON EL SERVICIO»:
En la fuente : https://www.afip.gob.ar/genericos/guiavirtual/consultas_detalle.aspx?id=5619102 se da la siguiente explicación:
Este mensaje se puede presentar por dos motivos:
- Debido a que existen servicios que poseen restricciones para ser habilitados, esto es, no pueden ser habilitados por cualquier calidad de contribuyente.
- Si se está habilitando un servicio en representación de otra persona se debe acceder por el ítem Administrador de Relaciones de Clave Fiscal y luego seleccionar el botónNueva Relación, no el botón ADHERIR SERVICIO. Asimismo, tenga en cuenta que en la pantalla donde dispone de estas opciones están los detalles de cada botón explicando el uso de cada uno de ellos.
Pasos para solucionar este problema:
1. Ir a Administración de Certificados Digitales
2. El servicio debe operar para el contribuyente REPRESENTADO, no para el representante. En el ejemplo, va a operar para COBWEB CONECTION SRL (la empresa) y no para Diego Febroni (la persona física).
2. REALIZAR la ASOCIACIÓN de Facturación Electrónica por Nueva Relación, NO mediante el botón ADHERIR SERVICIO!:
Problema resuelto, regresar al Punto 5.
Servicio ausente: «Administración de puntos de venta y domicilios»:
1. Ir a Administración de Certificados Digitales
2. Seleccionar Adherir Servicio
3. Seleccionar AFIP y luego Servicios Interactivos
4. Ir a Administración de puntos de venta y domicilios
Servicio ausente: «Administrador de Relaciones de Clave Fiscal»:
1. Ir a Administración de Certificados Digitales
2. Seleccionar Adherir Servicio
3. Seleccionar AFIP y luego Servicios Interactivos
4. Ir a Administar
5. Volver al punto 1 de esta guía.
Servicio ausente: «Administrador de Certificados Digitales»
- Ir a Administrador de Relaciones de Clave Fiscal
2. Ir a Adherir Servicio
3. Seleccionar AFIP y luego Servicios Interactivos
4. Buscar Administración de Certificados Digitales
5. Seleccionar Confirmar para habilitar el servicio
6. Volver al punto 1 de esta guía.
Servicio ausente: «Regímenes de facturación y registración (REAR/RECE/RFI)»
Luego de realizar los 3 pasos iniciales, continuar con:
1. Ir a Administración de Relaciones de Clave Fiscal.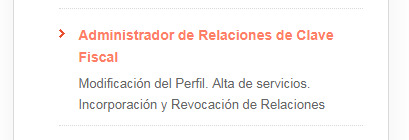
2. Seleccionar la empresa representada.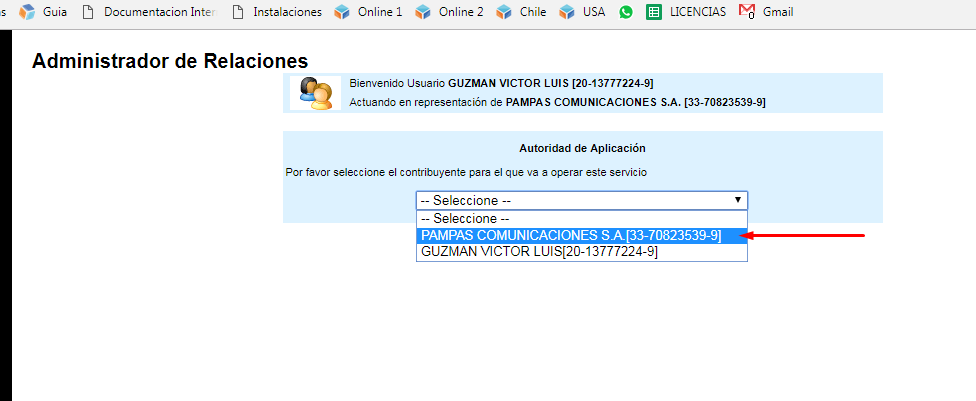
3. Seleccionar Adherir Servicio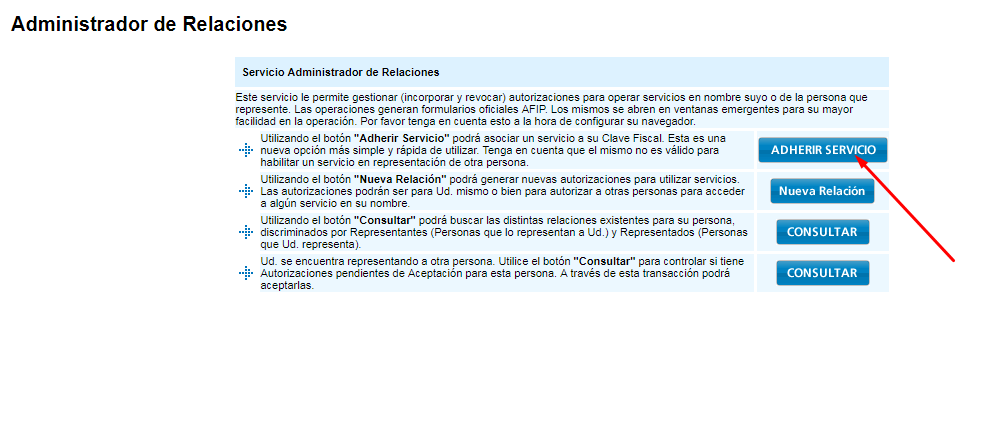
5. Seleccionar Servicios Interactivos
6. Seleccionar Regimenes de facturacion y registracion (REAR/RECE/RFI)
7. Confirmar la operación.
8. Volver al punto 1 de esta guía.
En Administración de puntos de venta y domicilio no aparece la empresa
1. Ir a Administración de Relaciones de Clave Fiscal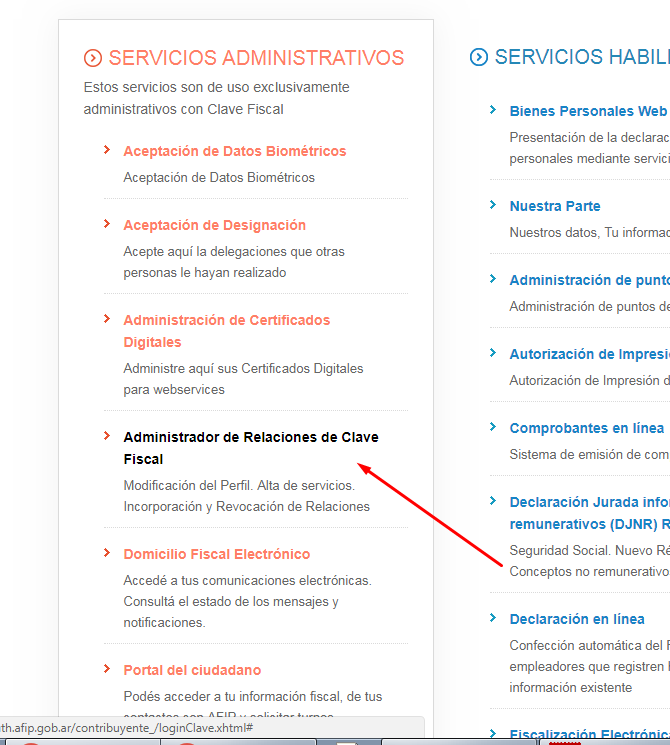
2. Seleccionar la empresa representada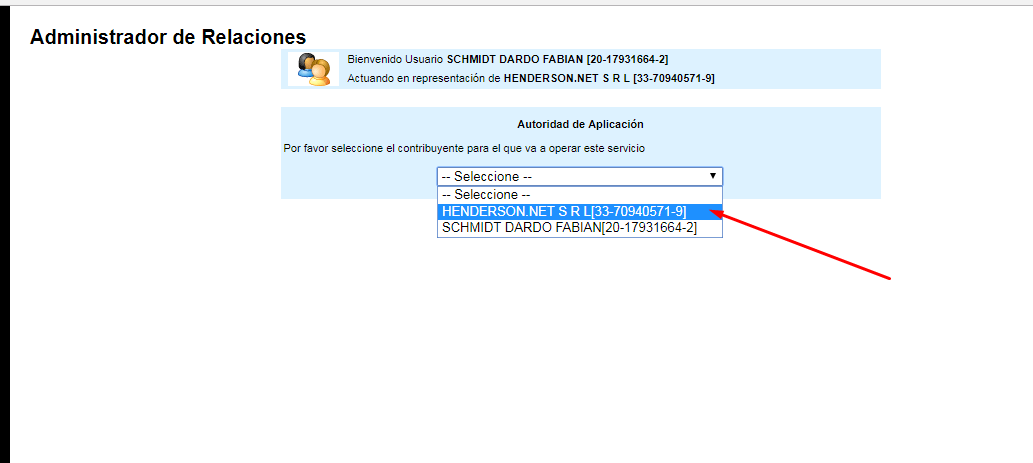
4. Seleccionar Servicios Interactivos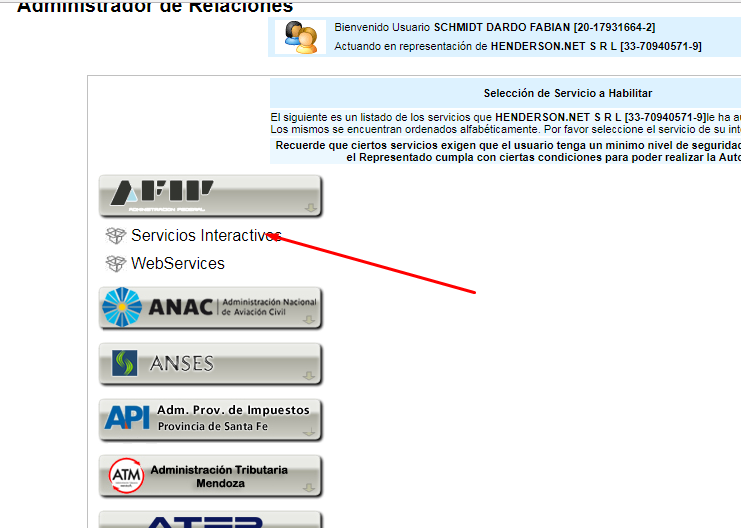
5. Seleccionar Administración de puntos de venta y domicilios