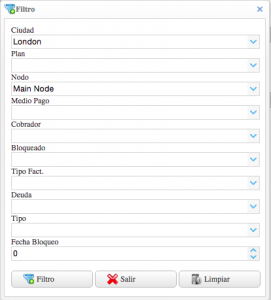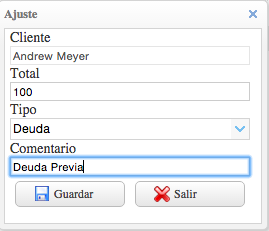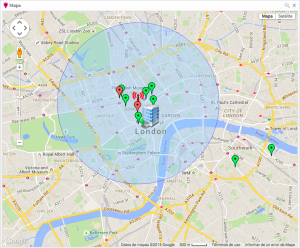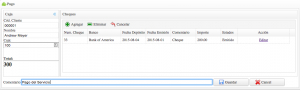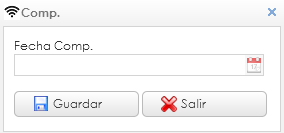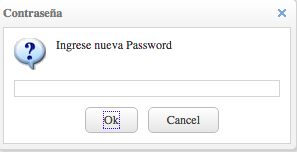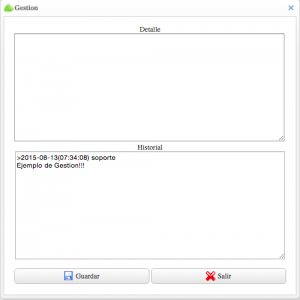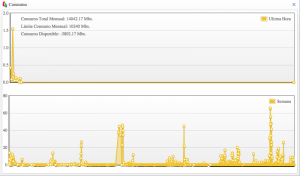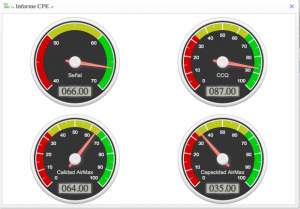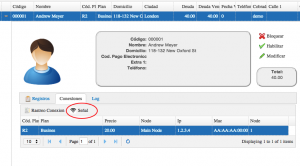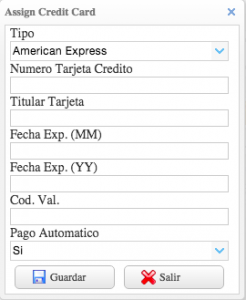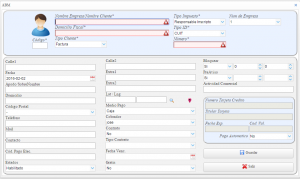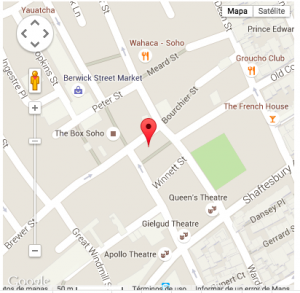En este modulo vamos a tener la base de datos de todos nuestros clientes con su perfil, y estado de su cuenta corriente.
Este se encuentra en Ventas>Clientes.
Para comprender su uso y sus funciones vamos a ayudarnos con imágenes del software.
Podemos observar que tenemos varias funciones dentro de este modulo, vamos a ir analizando con cada una de ellas.
Agregar: Este Botón nos permite crear un nuevo cliente. Al final de este post veremos todas las opciones de la pantalla de alta.
Eliminar: Este Botón nos permite eliminar la conexión.
ISPCube en realidad no elimina al cliente sino, que reemplaza su código por uno especial que lo oculta de la vista de clientes y del sistema. Esta acción tiene varias finalidades. Entre Ellas constatar en una próxima alta la duplicidad de Documento de Identidad o bien Domicilio (posible fraude), como así también, mantener integridad con la facturas emitidas.
Botón Filtro: Este botón nos permite realizar filtros en el listado de Clientes. Los filtros pueden ser simultáneos. En este ejemplo de la imagen estamos realizando un filtro de la Ciudad Londres y del Nodo Principal, es decir, el listado quedara filtrado con todos los clientes de Londres y del Nodo Principal. Adicionalmente podemos utilizar el campo Buscar en el listado general y dicha búsqueda se realizara teniendo en cuenta el filtro previamente establecido. Finalmente si presionamos el botón Limpiar, ISPCube, eliminara todos los filtros aplicados.
Ajuste Saldo: Este botón nos permite realizar ajustes en la cuenta corriente del cliente tanto en forma positiva (acreedor) como en forma negativa (deudor). Una vez que se ingresa el monto a ajustar
Una vez registrado el ajuste de saldo, el mismo, se vera reflejado como una nota de debito No Fiscal (DX) para las deudas o bien como una nota de crédito No Fiscal (CX). NO Fiscal significa que no se generan impuestos a ser presentados ante la oficina local del Fisco.
Mapa: El Mapa nos presenta en forma gráfica la ubicación de nuestra oficina, los nodos y su radio de cobertura como también todas las ubicaciones de los clientes.
El color rojo indica que ese cliente se encuentra con su Servicio Cortado por falta de Pago. De la misma manera, el color verde indica un cliente activo.
Pago: El Botón pago nos permite registrar pagos en forma Manual. (recordar que ISPCube también se integra con servicios de cobranza automática). En esta pantalla podemos ingresar efectivo utilizando el campo ‘Caja’ como se puede observar en la captura de pantalla donde se indico un valor de efectivo de 100. Adicionalmente podemos agregar cheques donde indicaremos el banco de origen, fecha de deposito y estado.
Finalmente podemos agregar un comentario, el cual, quedara registrado en la base de datos. Una vez que el pago se haya grabado ISPCube nos consultara si queremos imprimir un Comprobante de Pago (ver Post sobre plantilla de Comprobante de Pago), así como también, nos consultara (en el caso de cumplirse la condición) se deseamos rehabilitar el cliente (Caso clientes cortados).
TIP: tenga en cuenta que si configuro en Configuraciones el parámetro «Op-Entidades ( Caja )» en SI, los registros tendrán como destino la entidad asignada al cliente. Esto tendría como finalidad llevar un control de cuánto dinero cobro un operador en el día.
Compromiso de Pago: Esta función nos da la opción de prolongar la fecha de corte del cliente. En caso de que el mismo nos comunique que va a efectuar el pago en una fecha determinada cargamos la misma y generamos el compromiso de pago a la fecha pactada con el mismo.
Luego el dia de la fecha, se ejecutará el control:
A) Si el cliente abono y su deuda es menor al valor desbloqueo (Mantenimiento > Configuración > General) entonces continuará navegando, sino
B) Si su deuda es mayor al valor desbloqueo, entonces el sistema procederá al corte del servicio y registrará dicha tarea en el log del cliente.
Actualización V 6.46: Se modifico el proceso de Compromiso de Pago. A partir de ahora ISPCube cortará el propio día del compromiso y además, insistirá hasta 5 días después de la fecha original. Es decir, si el compromiso era para el día 10 y no se realizó el corte (no hay conexión al nodo, suministro electrico, etc), ISPCube intentará cortar entonces el día 11,12,13,14 y 15. También se programo una «Reconstrucción de Saldos» pre ejecución al Compromiso de Pago para los clientes involucrados en el proceso.
Si usted desea retirar el compromiso de pago cargado al cliente simplemente debe presionar «guardar» sin seleccionar una fecha (en blanco).
Actualización V 6.79: Si se habilita al cliente de forma manual y el mismo dispone de un compromiso de pago vigente (de ejecutar o de controlar), el sistema notifica y pregunta si desea retirar dicho compromiso. La intención es darle prioridad a la habilitación del servicio en forma manual y evitar cortes los sucesivos días de control.
Cambiar Código de Cliente:
Esta función como su nombre lo indica es realizar un cambio de código de cliente. No es una opción habitualmente utilizada y uno de sus mayores usos es activar un cliente eliminado. Como habíamos comentado anteriormente, ISPCube, no elimina a los clientes cuando se utilizar el botón eliminar, sino que simplemente lo oculta de la vista general cambiando su código de cliente a un código especial que comienza con ‘ZZ’. De igual manera, si por error eliminamos un cliente y queremos recuperarlo podríamos realizar un filtro por clientes cortados, y cambiar el código del cliente buscado hacia su código previo.
Listado:
El botón Listado nos permite tener en pantalla un listado de los clientes y realizar su impresión. El formato, logo y contenido del listado puede ser alterado por usted mismo actualizando el template.
Ver Post Configuración de Plantillas
Password Web:
Este botón nos permite configurar una contraseña web aleatoria a todos aquellos clientes que todavía no la poseen. Esta función, es especialmente utilizada en migración hacia ISPCube para poder generar a todos los clientes una contraseña y así poder ingresar al portal de Clientes.
Cambiar Password Web:
Este botón nos permite cambiar en forma particular a un cliente su contraseña web del portal de Clientes. Es habitualmente utilizado cuando un cliente no recuerda su contraseña o bien no desea cambiarla por si solo desde el portal de Clientes.
Excel:
Como su nombre indica, con esta función ISPCube exporta todo el listado de Clientes o bien lo que se esta observando (para el caso de filtros) hacia un archivo de Excel que se descargara automáticamente una vez creado.
Gestión:
El Campo gestión nos permite almacenar información importante del cliente pero (tener en cuenta) no es publica hacia el cliente, es decir, esta información no se muestra al cliente desde el Portal de Facturas/Clientes (cosa que no sucede con el contenido de los tickets de soporte). De esta manera, esta función es utilizada por el área comercial del ISP para realizar indicaciones particulares de los clientes como ser forma habitual de pago. Describir que precauciones tomar con este cliente y demás información sensible de gestión comercial. Como se puede observar en la imagen cada vez que un operador registra algo en gestión se almacena también fecha, hora y quien escribió el comentario.
Un Ejemplo de utilización puede ser que ante la falta de pago de un cliente y durante cada uno de los intentos de comunicación con el mismo se hayan registrado en gestión que el día x llamo el técnico A y dijo que ya pagaría. Que el día y llamo el administrativo B y dijo que pagaría al otro día. Conclusión: cuando el cliente reclame por su servicio cortado usted tendrá un herramienta con información certera de cuando se contactaron con el cliente y quien lo hizo.
Trafico:
Se utiliza solo en casos que el ISP administre su red vía Radius. Esta función nos permite ver un gráfico donde se puede ver y analizar el trafico del cliente.
Informe CPE:
Esta función nos permite visualizar en un imagen los niveles de señal que posee nuestro CPE. (Solo de uso con CPE de la marca Ubiquiti).
Al elegir un cliente y utilizar el botón ‘Informe CPE’, ISPCube intentara comunicarse con el CPE y obtener en ese instante los valores de señal, CCQ, Calidad AirMac y Capacidad Airmax. Para establecer esta comunicación ISPCube chequea la existencia de a ip del cliente en la propia base de datos de ISPCube (Conexiones). En el caso de Radius, ISPCube chequea en forma Automatica la ultima ip registrada en la actividad del Radius.
Habitualmente nuestros clientes establecen contraseñas genéricas para los CPEs. En algunos casos tienen varias contraseñas genéricas. Para indicar cuales son debemos utilizar la opción de Mantenimiento/Configuración/CPE y allí podremos establecer hasta 5 contraseñas genéricas. ISPCube intentara con cada una de esas contraseñas conectarse al CPE.
Adicionalmente, si expandimos los datos del cliente y nos ubicamos sobre la solapa de conexiones veremos que hay un botón llamado ‘Señal’. Dicha función se utiliza cuando el CPE no es de la Marca Ubiquiti pero se encuentra registrado en un Mikrotik. De esta manera ISPCube chequea en el Router donde se encuentra conectado el nivel de señal de dicho Equipo.
En esta función ISPCube chequea la base de registros wireless de Mikrotik. Es decir, se conecta al Mikrotik donde se encuentra declarada la conexión del cliente. Si dicho cliente esta declarado en un Mikrotik, el cual, no tiene el registro Wireless, ya que, esa información esta en otro Mikrotik (Panel) debemos declarar en la conexión del cliente el NAS (panel) donde esta dicho cliente.
Asignar Tarjeta de Credito:
Esta función se encuentra disponible en los países donde su ISP puede operar con stripe (www.stripe.com). Con este botón, podemos realizar el cambio de tarjeta de crédito del cliente.
Cobrar Stripe: al igual que la opción anterior, esta función genera un cargo en forma directa en la tarjeta de crédito del cliente.
Contrato: Esta función nos permite imprimir el contrato que establecemos con el cliente. ISPCube permite almacenar dos modelos de contrato y una vez que indicamos en el cliente que contrato tiene, ISPCube, tomara el modelo establecido para generar dicho contrato y poder exportarlo o bien imprimirlo.
Para cargar los modelos de contrato deberá pedir los modelos básicos a personal de soporte y luego subirlos a ISPCube con la función Mantenimiento/Configuración de Plantillas/Contrato
Alta y Modificación de un Cliente (Botón Agregar / Modificar)
Vamos a describir cada campo a completar en el alta/modificación de un Cliente
Nombre Empresa/Nombre Cliente: Este es Nombre Principal del Cliente (también esta el campo Apodo/SobreNombre). Aquí indicaremos en en caso de clientes residenciales el nombre completo. Por Ej. Ricardo Gonzalez. En el caso de empresas podremos indicar el nombre comercial. Este campo es importante, ya que, realizaremos búsqueda sobre esta información, como así también, saldrá impreso en la factura del servicio.
Ejemplo combinado de Nombre Empresa/Nombre Cliente + Apodo / SobreNombre. Supongamos que tenemos un cliente que es una empresa de transporte. Su nombre comercial es Transporte America pero su nombre fiscal (a quien debe estar emitida la factura) es Transporte de las Americas Unidas S.L….. teniendo en cuenta esta información deberíamos completar el campo Nombre Empresa/Nombre Cliente: Transporte de las Americas Unidas S.L. y en el campo Apodo/SobreNombre: Transporte America.
Domicilio Fiscal: aquí indicaremos en forma similar el domicilio del cliente. Este campo es el domicilio primario, es decir, si damos de alta una conexión residencial solo deberíamos completar este campo (tener en cuenta que también existe el campo Domicilio).
En forma similar al ejemplo anterior aquí vamos a mostrar dos casos clásicos. Caso A: Cliente Residencial Juan Perez: En este caso solo completamos su domicilio aquí en el campo Domicilio Fiscal: Amenabar 123. Caso B: Transporte America… Domicilio Fiscal (la figurara impresa en la factura): Bolivar 321. Domicilio: Bilbao 445. Es decir, la factura sera impresa con el domicilio de cliente Bolivar 321 pero el domicilio real del cliente es Bilbao 445.
Tipo de Cliente: Aquí podemos indicar que tipo de cliente estamos cargando. Las opciones de este campo varian de Pais en Pais.
Tipo de Id: Aquí debemos seleccionar el tipo de documento con el cual se identificara al cliente. También varia de Pais en Pais.
Aquí podemos indicar la empresa que queremos que le facture al cliente. Si vamos a Mantenimiento->Configuraciones veremos que en la solapa Empresas podemos cargar hasta 5 empresas. Es necesario indicar en el cliente cual de esas empresas le estará generando la facturación.
Numero: En este campo se carga el numero de identificación del cliente.
Calle 1 / Calle 2: Aquí podemos indicar entre que calles se encuentra el cliente. Es de vital importancia en algunos casos para que los técnicos puedan ubicar de formas mas simple al cliente durante la realización del Soporte.
Código Postal: Aquí indicamos la Localidad, Barrio, Población, Villa, Ciudad o Region donde se encuentra el cliente. También esta información es de vital importancia para la geolocalizacion y para realizar filtros futuros de facturación o de análisis.
Para agregar o modificar códigos postales debemos ir al menu Mantenimiento / Códigos postales, donde, podremos crear modificar y hasta eliminar códigos postales.
La utilización de Códigos postales es muy heterogénea según la region del mundo donde nos encontremos: en algunos países cada zona, barrio o region posee un código como pueden ser los casos de España, Republica Checa o Argentina. Sin embargo, en algunos países el concepto de Código no existe y se puede utilizar en su caso para identificar con código propio pero correctamente la Ciudad.
Lat / Lng:
Los campos latitud y longitud son útiles para poder geolocalizar a nuestro cliente. Tenemos varias formas de localizarlo. La primera y más simple es presionando el botón de Lupa a la derecha de Longitud.
El Icono Lupa calcula las coordenadas del cliente utilizando la dirección ingresada junto al código postal postal especificado dentro del cliente. Finalmente toma el estado y País declarado en la configuración general del sistema. Es decir: Domicilio + Código Postal + Estado + Pais.
Con esta información ISPCube consulta a Google Maps para geolocalizar al cliente cargando en forma Automática las coordenadas en Lat / Lng.
Un segundo método consiste en expandir el cliente y geolocalizarlo de forma manual dentro del mapa que aparece al costado derecho. Cuando estamos visualizando la dirección del cliente debemos hacer click en alguna parte del mapa; luego al editar el cliente utilizaremos el botón Marker (al lado de la lupa) para que el proceso recoja la ubicación geográfica desde donde usted hizo clic anteriormente. Este método es muy utilizado para casos en que google no ‘mapeo’ nuestra zona o bien para casos de clientes en zonas remotas.
Finalmente también se puede cargar la lat y lng manualmente si es que en algún caso ya tenemos esta información de antemano.
Fecha: Aquí debemos declarar la fecha de alta del cliente. Esta fecha es importante debido a que ISPCube puede calcular un proporcional de facturación teniendo en cuenta esta fecha.
Extra 1 / Extra 2: Estos campos tienen la finalidad de poder almacenar información no contemplada por ISPCube. (Por ejemplo: Color de Pelo del Cliente.)
Teléfono: En este campo podemos almacenar mas de un numero telefónico separando cada uno con el símbolo punto y coma ‘;’ (Por Ej.: 00001;000002)
Mail: Aquí podemos detallar el correo electrónico del cliente. Si el cliente posee mas de uno debemos almacenarlo igual como lo hicimos en el campo teléfono utilizando el símbolo punto y coma. (Por Ej.: user@test.com; user2@test.com)
Contacto: Aquí podemos detallar la persona con la que habitualmente se realiza contacto. Por Ej.: Tenemos un cliente que se llama Transporte Unido del Sur que es una empresa y su contacto técnico es ‘Raul Fernandez’. En este ejemplo debemos incorporar a Rail Fernandez como Contacto.
Código de Pago Electrónico: En este campo detallamos el numero de pago electrónico. El mismo varia de que formato de cobranza utilize el ISP. Habitualmente los gateways de Pago emiten un código único para cada cliente y ese mismo valor debe ser almacenado en este campo.
Estados: Aquí podemos seleccionar el estado ‘administrativo’ del cliente, lo cual, también nos sirve para categorizar a los clientes. Los estados pueden ser modificados desde el menu Varios / Estados.
Cabe mencionar que este estado no tiene vinculación con el Bloqueo / Habilitación real del cliente. Habitualmente los ISPs poseen una seria de estados e indican en que estado se encuentra el cliente. Por ejemplo podemos tener estados Activo, En Retiro, Cliente Problemático, etc.
Medio de Pago: Esta opción nos permitirá luego clasificar a los clientes y es de vital importancia en algunos casos para disparar procesos. Por Ejemplo cuando quieres generar archivos del tipo SEPA (Union Europea) o CobroDigital (Argentina) o WebPay (Chile) y demás opciones.
Cobrador: Aquí podemos indicar cual es el cobrador asignado por defecto. En el caso, de que tengamos varios cobradores en el ISP o inclusive cobradores distintos según la zona geográfica podremos establecer que cada cobrador solamente pueda ‘ver’ sus clientes a cobrar.
Vendedor: este campo esta pensado para asignar personas a las que usted responsabiliza su venta y paga comisiones. Si usted está interesado en dicha opción por favor comunicarse con soporte.
Contrato: Aqui podemos indicar si el cliente tiene un contrato firmado con el ISP.
Tipo de Contrato: Aquí podemos indicar que tipo de contrato tiene para luego poder ser impreso desde el menu principal de clientes.
Se pueden cargar templates de contratos desde el menu Mantenimiento / Plantillas
Fecha de Vencimiento: Aquí se establece la fecha de vencimiento del contrato del cliente.
Gratis: En este campo podemos indicar si el cliente es del tipo gratuito o no. Si indicamos que el cliente es gratuito ISPCube nunca realizara un corte de servicio al cliente ni tampoco le generara ninguna factura masiva.
Bloquear: Aquí podemos indicar si el cliente puede ser bloqueado o no por ISPCube cumplido el vencimiento de la facturación. Habitualmente todos los clientes tienen este campo con la opción SI y solo en NO a aquellos clientes que por algún motivo no se puede realizar el corte automático.
Habitualmente cuando los ISPs poseen clientes especiales como ser el Estado o Empresas donde los pagos pueden estar diferidos esta opción la suelen poner en NO. De esta manera, ISPCube no intentara realizar el bloqueo cuando la factura se encuentre impaga y vencida.
Preaviso: Aquí podemos indicar si deseamos realizar preaviso Web a los clientes. Por defecto, cada cliente dado de alta esta en opción SI. Al igual que en Bloquear podremos indicar en NO en caso de clientes especiales. Los periodos de preaviso son establecidos en la configuración inicial pero también aquí tenemos dos campos a la derecha de preaviso para establecer fechas especificas.
Ejemplo: en la configuración general tenemos una fecha de preaviso del 1 al 10, es decir, desde el día 1 al día 10 ISPCube notificara en forma Web cada X horas y durante X segundos a los clientes que su factura esta pronto a vencer. En el caso del cliente Ramirez establecemos estos valores mencionados previamente en 1 y 8. Es decir que ISPCube realizara preaviso a todos los clientes del 1 al 10 excepto en el cliente Ramirez que solo sera del 1 al 8.
Actividad Comercial: En este campo podemos poner una descripción del tipo de actividad comercial. Este campo es de esencial importancia en Chile debido a que debe estar impreso en la factura.
Campos de Tarjeta de Credito: Unicamente validos para Stripe.
Bloquear Tickets:
Permite que a los clientes seleccionados se le bloquee la posibilidad de seguir creando tickets desde la App. Lo que se ingrese en el mensaje que se solicita es lo que el cliente vera cuando intente crear un nuevo Ticket.
Habilitar Tickets:
Permite que a los clientes seleccionados se les habilite la posibilidad de crear Tickets desde de la App.