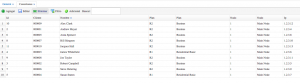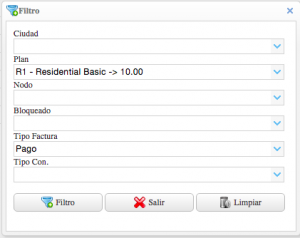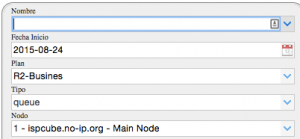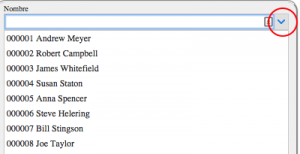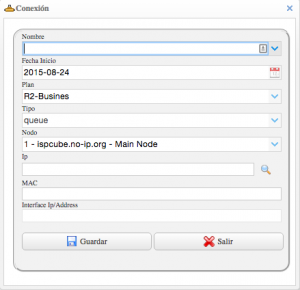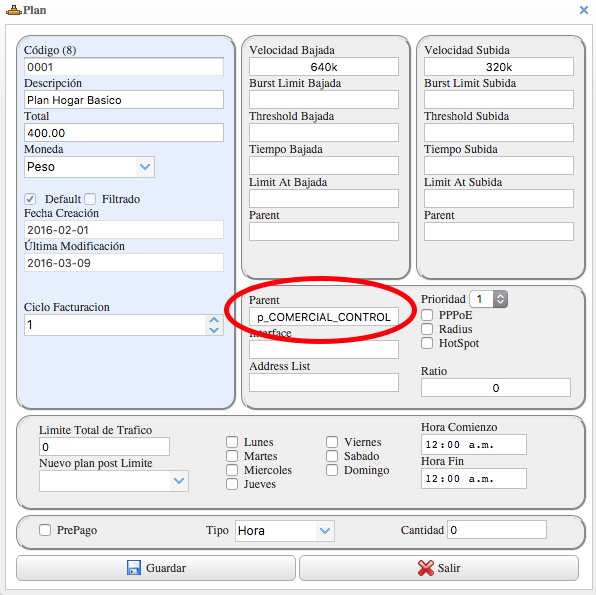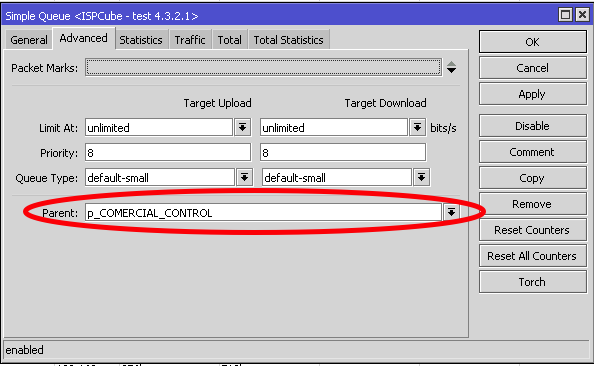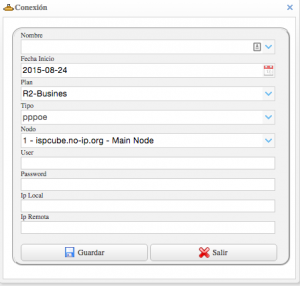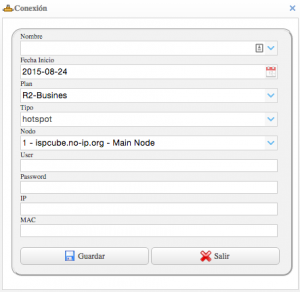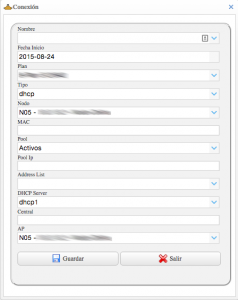En ISPCube el modulo de conexiones nos permite establecer las conexiones de nuestros clientes. Básicamente las conexiones se establecen por separado del modulo clientes debido a que el mismo puede poseer mas de una conexión o bien ninguna.
Para brindar una idea mas profunda sobre este tema vamos a ejemplificar los típicos escenarios donde se conjugan clientes y conexiones.
- Caso 1: 1 Cliente + 1 Conexión. (ej. Hogar residencial).
- Caso 2: 1 Cliente + 2 Conexiones (ej. Hogar y Oficina).
- Caso 3: 1 Cliente + 10 Conexiones (ej. un comercio con varias sucursales).
- Caso 4: 1 Cliente + 0 Conexión (ej. un cliente deudor que dimos de baja su conexión).
A nivel de facturación estos escenarios son importantes, ya que, en el 2 y 3 caso ISPCube emitirá una sola factura a ese cliente con varios items (un item correspondiente a cada conexión).
En el caso 4 el ISP puede optar por no eliminar también al cliente (*) para así poder visualizar en el listado de clientes al mismo que posee un deuda.
(*) ISPCube al eliminar al cliente básicamente cambia su código por uno especial y desaparece de la vista general de clientes. Esta funcionalidad es importante, ya que, por ejemplo al realizar un alta y cargar el domicilio del cliente ISPCube valida contra todos los clientes (inclusive los borrados) que no se repita el domicilio y así evitar un posible fraude de un cliente dado de baja por deuda y que se da de alta nuevamente con otro nombre.
Durante el proceso de instalación y puesta en marcha de ISPCube nuestro equipo experimentado posee las herramientas para poder integrar el Software a su estructura actual y en funcionamiento sea la configuración o complejidad que esta posea. De esta manera, solamente deberá a crear nuevas conexiones o modificar las existentes.
Para acceder al Modulo de Conexiones debemos ir al menu Ventas y luego optar por la opción Conexiones.
Filtro:
Este botón nos permite realizar filtros sobre las conexiones.
En el filtro de conexiones podemos filtrar el listado en forma simple o simultánea por Ciudad, Plan, Nodo, Bloqueado, Tipo de Facturación y/o tipo de conexión.
Como hemos mencionado en otros post los filtros son anidados, es decir, que podemos hacer un filtro sobre otro. Por Ej. Ciudad A + Plan Residencial 1, o bien, Tipo de Facturación Gratis + Tipo de conexión Queue.
Agregar y Modificar Conexiones
En ISPCube podemos integrarnos a distintas tecnologías como Mikrotik, Servidores 815, Huawei OLT (FTTH) o Radius. ISPCube, adicionalmente nos permite utilizar varias tecnologías en simultáneo, como por ejemplo, tener un nodo en cola simple y otro en pppoe.
Habitualmente los ISPs posee una sola tecnología de control de ancho de banda adoptada para todo el ISP. Por ende, podemos hacer que ISPCube tenga preestablecida dicha tecnología no permitiendo al operador seleccionar (por error) otra. En el caso de ISP que tenga mas de una tecnología esta opción (Seleccionable desde el Menu de Mantenimiento / Configuración General) podrá ser habilitada y finalmente el operador seleccionar que tecnología de control de ancho de banda utilizar en cada alta o modificación de conexión.
Cabe mencionar que ISPCube no permite editar una conexión y realizar un cambio de tecnología. Por ejemplo si dimos de alta una conexión en pppoe no podremos editar la misma y cambiarla a hotspot.
Como cada tecnología tiene sus propias características, ISPCube adapta su pantalla y campos a llenar dependiendo de la configuración establecida.
Campos Comunes a todas las tecnologías
Nombre: En el campo nombre podemos elegir haciendo click sobre la fecha hacia abajo o bien comenzar a escribir el nombre, el apellido o el código del cliente. ISPCube posee la inteligencia para poder buscar entre todos los clientes basados en cualquier de esos campos.
Fecha de Inicio: Este campo nos indica la fecha de inicio del servicio en la locación del cliente. Esta información es de suma importancia, ya que, sobre ella se podría calcular proporcional de días a facturar (en el caso de ISPs que facturen proporcionales).
Plan: Aquí podremos optar por el plan que cliente estableció al momento de Compra. ISPCube para brindarles una interfaz mas amigable y rápida ya tiene preestablecido el Plan y Nodo por defecto, de tal manera, que el proceso de Alta sea mas eficiente y rápido.
Tipo: En este campo tenemos el tipo de conexión preestablecido y dependiendo de la configuración optada este campo podría ser editable (seleccionar otro tipo de conexión) o no.
Nodo: Esta opción del tipo selección nos permite elegir en que nodo (Router Mikrotik, Central Huawei OLT, Servidor 815 o Servidor Radius) deseamos dar el alta de la conexión.
Colas Simples (Simple Queue)
Es la tecnología mas sencilla y una de las mas usadas de Mikrotik, por la cual, se crea una cola con una dirección Ip fija. Habitualmente los ISPs que no utilizan ISPCube y administran sus conexiones con WinBox suelen dar de alta una a una las conexiones estableciendo la velocidad manualmente en cada una de ellas. Uno de los problemas que este tipo de gestión conlleva es el cambio masivo de velocidad, ya que, debe realizar manualmente uno a uno.
ISPCube posee planes, los cuales, registran en forma única y centralizada la velocidad, precio y características del plan comercializado. Es decir, que si tenemos 100 clientes con el plan Residencial de 1Mb en cola simple y deseamos aumentar la velocidad solamente debemos cambiar la misma en el modulo de planes y ISPCube realizara el cambio en las 100 conexiones.
IP: aquí debemos ingresar el valor de la dirección ip que tendrá nuestra conexión. ISPCube realizara un chequeo durante el proceso de grabación donde analizar si dicha dirección ip no esta siendo utilizada en el Software por otra conexión. El icono de la Lupa nos permitirá conocer cual es la Proxima ip disponible en el Nodo seleccionado. Al presionarlo ISPCube realizar el control el Router y escribirá por nosotros la próxima ip disponible en el router.
Es importante que los rangos de IPs que se utilicen hayan sido planificados, ya que, ISPCube nos traerá la próxima ip disponible del rango mas alto detectado. Es decir, que si tenemos un rango 10.1.1.x y donde la ultima ip es la 130 (10.1.1.130) y a su vez en el mismo router un rango 10.3.1.x y con la ultima ip utilizada la 110 (10.3.1.110)…. ISPCube colocara en este campo la ip 10.3.1.111.
MAC: Aquí podemos indicar la dirección MAC Address del cliente CPE que estamos dando de alta o modificando. ISPCube realizara un chequeo para ver si esta mac address esta ya cargada en la base de inventario de equipamientos. De ser así, ISPCube asignara dicho equipamiento al cliente. De no encontrar la MAC address en la base de equipamiento, ISPCube, consultara al operador si desea realizar un alta rápida de dicha MAC en el inventario.
Una vez que se presiona el botón Grabar ISPCube realizar una seria de chequeos internos validando que la ip del cliente y la MAC address no se encuentren repetidos y procederá a realizar al alta en el Router.
Sí ISPCube encuentra que la Cola ya se encuentra creada consultara al operador si desea reemplazar la cola encontrada y mostrara información de dicha cola.
Parent: Si deseamos que las colas se creen con un Parent, el mismo, debemos definirlo en el plan correspondiente. De esta manera, al crearse la conexión se le asignará el Parent común a todos los del mismo plan
Edición de una conexión del tipo Cola Simple
Cuando editamos una conexión en ISPCube solamente podremos realizar cambios de IP y Plan, los cuales, en el primer caso modificara la conexión en el router y en el segundo (Plan) modificara la velocidad de dicha conexión y finalmente afectara la facturación Proxima de dicho cliente.
PPPoE
En el caso de las conexión PPPoe la pantalla tendrá el siguiente formato
Como se puede observar seguimos teniendo los mismos campos comunes a todo tipo de conexión (Nombre, Fecha de Inicio, Plan, Tipo, Nodo) que ya hemos comentado anteriormente.
User: Este campo corresponde el nombre de usuario de PPPoE que se configura en el CPE. Al momento de grabar, ISPCube cheque que el mismo no esta ya siendo utilizado. Aunque se podría tener clientes con el mismo user pero en distinto Nodo ISPCube no lo permite, ya que, debido a nuestra experiencia los ISPs, a medida, que maduran tienden a llevar la autenticación PPPoE en cada Router a una autenticación centralizada con Radius (también disponible con ISPCube) y bajo este escenario no es posible tener user id duplicados.
Password: es la contraseña de la conexión pppoe.
Ip Local: En este campo podemos establecer la dirección ip local que tendrá el secret de nuestra conexión. Si lo dejamos en blanco ISPCube analizara internamente si el Router (nodo) declarado en ISPCube posee un ip local, de tenerla, completara automáticamente esa información sino enviara el campo en blanco hacia el router.
Ip Remota: Al igual que en el campo anterior el comportamiento es similar. Habitualmente este campo suele ser utilizado para clientes que en su CPE deseamos tengan una dirección ip publica directa al CPE.
En la mayoría de los casos los campos de ip local y remota se usan en blanco, debido a que, el direccionamiento esta establecido por el perfil (plan) donde también es muy común la utilización de pools de direcciones ip.
HOTSPOT
Habitualmente HotSpot es una configuración que se utilizar el lugares públicos o de acceso temporal. También en ISPs que están es sus primeros años suelen utilizar esta configuración debido a su facilidad de puesta en marcha.
La pantalla de alta o modificación es realmente muy similar a la de PPPoe donde solo podemos destacar el campo MAC: que al igual que en el casi de Cola Simple nos permite tener un control de inventario sobre el mismo.
En relación a la utilización de Hotspot para soluciones publicas, impresión de cupones prepago o creación de cuentas en forma dinámica se deberá buscar en la guía el post correspondiente a esta temática.
DHCP
Comenzaremos a detallar el significado de cada campo a utilizar para este tipo de Conexión. Básicamente ISPCube creara o modificar leases para convertirlos en Estáticos configurando así los parámetros necesarios de velocidad, address list y demás características.
MAC: En este tipo de conexión este campo es esencial y clave, ya que, identifica en forma inequívoca al cliente y ISPCube se basa en ella para realizar el alta o modificación.
Pool: Aquí podemos optar por el pool de direcciones ip que posea el Nodo. (Si nos vemos ningún pool en esta opción deberíamos ir al menu de Varios / Nodos, seleccionar el nodo correspondiente y utilizar el botón ‘Obtener Pools’. Dicha función obtendrá los pools declarados en el router y se almacenaran en ISPCube).
Si se modifican los pools en el router debemos desde ISPCube reimportar los mismo como hemos visto en el párrafo anterior. ISPCube no mantiene una sincronización de los pools, debido a que, su modificación (nombre) en el router es muy poco frecuente.
Pool IP: En el caso de que no queramos utilizar un pool de direcciones ip (Dinámicas) y nuestra intención es indicar una ip fija al cliente debemos completar este campo con la ip que deseamos establecer.
Address List: Una de las características que posee los leases de DHCP es que podemos establecer un Address List para cada una de las conexiones. En muchos casos los ISPs utilizan esta opción para declarar en cada conexión el Address List ‘Habilitados’. Esto esta acompañado en la mayoría de los casos de una regla de DROP en el firewall que establece que toda conexión que no tenga el address list ‘Habilitados’ se le deniegue el acceso. De esta manera se evitan intrusiones.
DHCP Server: Aquí indicaremos que DHCP server dentro del router sera utilizado para ‘administrar’ esta conexión. Al igual que en Pool aquí debemos ir (por única vez) al menu Varios / Nodos, seleccionar el Nodo indicado y obtener los DHCP servers de dicho router utilizando el botón ‘Obtener DHCP Servers’.
Central: Esta es un campo de orden informativo y aquí podemos ingresar texto que nos indique a que central de DHCP queremos tener asignado administrativamente dicha conexión.
AP: Esta es un campo de orden informativo y aquí podemos ingresar texto que nos indique a que AP de DHCP queremos tener asignado administrativamente dicha conexión.
QUEUE TREE (Arbol de Colas)
ISPCube con Mikrotik nos permite realizar agrupamiento por arbol de colas. Entre los distintos escenearios que ISPCube gestiona estan: Arbol de Colas estandar y PPPoE + Arbol de Colas.
En ambos escenarios podemos determinar el nivel de agregacion o agrupamiento de los clientes. (Ratio)
Ejemplo de Agrupamiento 1:4 donde 4 clientes comparten el mismo ancho de banda.
QUEUE TREE Estandar
A modo introductorio explicaremos que operaciones realiza ISPCube en el router cuando se realiza un alta del tipo QUEUE Tree Estandar.