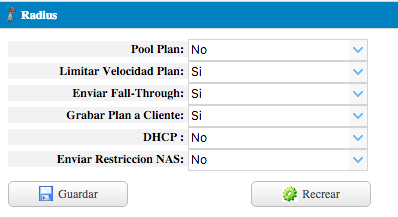Podemos ingresar a configuraciones generales a través “Mantenimiento / Configuración” y podremos encontrar las siguientes opciones:
General:
-
- Nombre Compañía: Nombre de su empresa. Es utilizada en el sistema siempre que sea necesario, por ejemplo en algunas exportaciones de archivos.
- Domicilio: Domicilio de su empresa. Si el domicilio existe en Google Maps haciendo clic en la lupa los campos “Latitud” y “Longitud” son rellenados automáticamente.
- Latitud: Coordenada Geográfica de su empresa.
- Longitud: Coordenada Geográfica de su empresa.
- Estado: Provincia/Estado de su empresa.
- País: País de residencia de su empresa.
- Identificación Fiscal: Numero de identificación tributaria.
- Factura Electrónica: Si desea activar la facturación electrónica poner en SI.
- Punto de Venta: Punto de venta utilizado para la facturación electrónica.
- Fecha de Alta: Fecha de alta en el Sistema.
- Total Recargo: Es el total de recargo cuando se procesa un recargo por mora.
- Tipo Cambio: Valor del dolar.
- Ip Permitida WebService: Ip habilitada para comunicarse con los web services de ISPCube.
- Valor Corte: La mínima cantidad que puede deber un cliente para ser cortado. Por ejemplo si coloca 10, el sistema cortara a quienes su deuda sea igual o mayor a 10.
- Limite Sesión: Valor en segundos que desea que se mantenga una sesión abierta en ISPCube mientras no se este utilizando. Por ejemplo si usted coloca el valor “10”, el sistema al detectar 10 segundos de inactividad caducara la sesión del usuario reirigiéndolo al login del sistema.
- Usar Password de Validación: indicar si desea solicitar una contraseña cuando se corran procesos críticos como puede ser la eliminación de una factura o cobranza.
- Password: la contraseña que se solicitara para correr procesos críticos.
Conexiones:
- Modo Integración: si desea que las acciones realizadas en ISPCube tengan efecto sobre la red real debe seleccionar “SI”.
- Tipo Conexión Default : tipo de conexión que utilizara en el sistema por default, solo funcionara si la opción “Mostrar solo Default” lo coloca en “SI”.
- Mostrar solo Default: si desea que solo se muestre el “Tipo de Conexion Default” a la hora de trabajar con conexiones coloque esta opción en “SI”.
- Mostrar Pool Default: al elegir nodo figura el pool default.
- Nombre Lista Bloqueo: nombre de la Address List a la cual enviara los bloqueados.
- DHCP Always BroadCast: opción solicitada en Mikrotik a la hora de dar de alta un plan DHCP.
- DHCP Use Src MAC: opción solicitada en Mikrotik a la hora de dar de alta un plan DHCP.
- FTTH Boxes: habilita la posibilidad de indicar puerto y caja FTTH utilizada en al alta de una conexión.
- DHCP Enviar Rates: opción solicitada en Mikrotik a la hora de dar de alta un plan DHCP.
- DHCP Usar Valores Default: utilizar todos los valores que se hayan marcado como default tanto en DHCP Server como en los Pool DHCP. Para mas información: Conexiones.
- Tipo Habilitacion HotSpot: puede ser por limite de trafico o perfil. Si se opta por limite de trafico el sistema internamente realiza los cortes y las habilitaciones basándose en el el limite de bytes para dicha conexión (limit-bytes-total). Sino lo hará basándose en el perfil.
- Natural Keepalive Profile: Perfil en Mikrotik del cual FreeRadius (Prepagas de Tiempo Natural) tomara el valor keepalive-timeout.
- Online Keepalive Profile: Perfil en Mikrotik del cual FreeRadius (Prepagas de Tiempo Online) tomara el valor keepalive-timeout.
- AutoHabilitar desde Cobrador: si esta opción esta en “SI” el sistema desde el portal “Cash” al registrar un pago, si corresponde, habilita al cliente que haya abonado.
- AutoHabilitar con Cobranza: si esta opción esta en “SI” el sistema desde el ISPCube al registrar un pago, si corresponde, habilita al cliente que haya abonado.
- PPPoE Local Address: esta dirección IP aparecerá por default a la hora de cargar una conexión PPPoE como “Local Address”. Al dar de alta una conexión PPPoE este campo establece la dirección ip local que tendrá el secret de nuestra conexión. Para mas información: Conexiones.
- Comment + ISPCube: permite que ISPCube agregue un mensaje personalizado (normalmente la palabra “ISPCube”) en el comment de las conexiones que se agregan al Mikrotik.
- Comment + Code: agrega el código del cliente en el comment de las conexiones que se agreguen al Mikrotik.
- Comment + Name: agrega el nombre del cliente en el comment de las conexiones que se agreguen al Mikrotik.
- Comment + Ip: agrega la Ip de la conexión que haya cargado en el ISPCube en el comment de las conexiones que se agreguen al Mikrotik.
- Crear IP en IP/Address:
- Subnet :
- MAC en Access List Wireless:
- Agregar en ARP:
Correo:
- Servidor Correo: servidor SMTP a utilizar por ISPCube para el envío de correos.
- Puerto Mail: Puerto a utilizar por ISPCube para el envío de correos.
- Correo Desde: dirección de correo de origen para todos los emails que se enviaran con el sistema.
- Usuario Correo: Misma dirección de correo de origen para todos los emails que se enviaran con el sistema.
- Contraseña Correo: Contraseña de dirección de correo de origen para todos los emails que se enviaran con el sistema.
- Enviar Correo Ticket: permitir enviar los tickets vía mail a los clientes.
- Pie de Correo Ticket: es el pie que sera permanente en todo los emails que envie.
- Titulo Mail Factura: es el titulo del email que se envía con la facturación.
- Cuerpo Mail Factura: es el cuerpo del email que se envía con la facturación.
- Destino Prueba Mail: usted podrá ver que existen tres botones.

- Prueba Email: con este botón el sistema enviara un email con los datos configurados en pantalla al correo que haya ingresado en el campo “Destino Prueba Mail”. Luego debería acceder a la bandeja de entrada de dicha dirección para comprobar que le haya llegado el email de prueba correctamente, si no llega tiene algún problemas con su configuración.
- Prueba Email ISPCube: con esta opción le estaría llegando un correo a la dirección que haya ingresado en el campo “Destino Prueba Mail” pero con las configuraciones de ISPCube. Si llega correctamente el correo y con sus configuraciones no, es porque el problema esta en sus configuraciones. Si email no llega con esta opción el problema es otro y debería ser tratado con Soporte de ISPCube.
PreAviso:
- Fecha Inicio: día del mes cuando comienza a correr el preaviso.
- Fecha Fin: día del mes cuando deja de correr el preaviso.
- Total: deuda mínima para que no le corra el preaviso al cliente.
- Frecuencia en horas: frecuencia en que se repetirá el mensaje.
- Tiempo (Seg.): duración en que el cliente permanecerá en el address list visualizando el mensaje si el cliente se encuentra navegando.
- E-Mail: dirección de correo al cual se notificara el resumen del preaviso.
Ejemplo: 01,10,100,4,180 : del día 01 al día 10 de cada mes, todos los clientes cuya deuda sea mayor a $100 ingresarán cada 4 horas al adresslist preaviso permaneciendo 180 segundos. Dichos clientes podrán visualizar el mensaje si se encuentran navegando durante éste período.
Radius:
- Pool Plan: Aquí podemos indicar que Pool de IP utilizara cada Plan. Sí en la configuración de los Planes se indica el pool a utilizar, cada conexion que tenga asociado este plan sera referido a este pool.
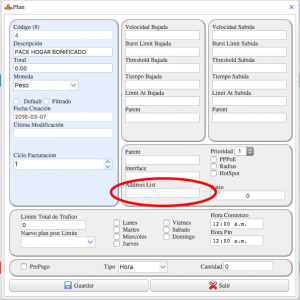
- Limitar Velocidad Plan: Con esta opción indicamos si queremos limitar la velocidad de los clientes.
- Enviar Fall-Through: Permite que el radius siga analizando reglas y atributos a enviar al Router aun cuando ya se haya cumplido alguna condición.
- Grabar Plan a Cliente: Opción que habilita o no registrar la vinculación plan/cliente en el radius. Por Default en SI.
- DHCP: Aquí indicamos si el radius hará autenticación vía MAC (DHCP) o no.
- Enviar Restriccion NAS: En ISPCube podemos determinar a que NAS (Router) pertenece al cliente en el momento de administrar su conexión. Con esta opción podemos indicar si esa indicación de a que router (nas) pertenece determinara una restriccion de acceso o no. Sì indicamos que SI, el Radius solo permitirá que el usuario se autentique desde ese NAS solamente. Sì indicamos que NO el radius no realizara dicha validación y la finalidad en este caso sería tener registrado en forma administrativa donde ‘están’ los clientes.
CPE:
Usuarios y contraseñas estándar de las antenas. El sistema cuando intenta conectarse al equipo lo hace con los datos personalizados, si no logra conectarse intentara con los datos cargados en esta sección.
Bloquear:
El sistema cuando bloquea un usuario en un nodo primeramente verifica si hay datos cargados en los siguientes parámetros, en caso de no encontrar utilizara el nodo por default:
- Block Ip Router: ip del Router en el cual se buscara el “Nombre Lista Bloqueo” que haya configurado en Conexiones y al cual se enviara a los clientes bloqueados.
- Block Port: Puerto del API Mikrotik del Router en el cual se buscara el “Nombre Lista Bloqueo” que haya configurado en Conexiones y al cual se enviara a los clientes bloqueados.
- Block User: nombre de usuario del Router en el cual se buscara el “Nombre Lista Bloqueo” que haya configurado en Conexiones y al cual se enviara a los clientes bloqueados.
- Block Password: contraseña del Router en el cual se buscara el “Nombre Lista Bloqueo” que haya configurado en Conexiones y al cual se enviara a los clientes bloqueados.
Queue Tree:
- Habilitar QueueTree:
- Tipo Queue Tree
- Global Queue Tree Down
- Global Queue Tree Up
- Agregar Interface
- Queue Tree Service
NetFlow:
Usted puede configurar su servidor para la monitorización de la red utilizando Ntop y con un modulo pago, llamado Ntop MySql Plugin, pasar los registros de los archivos Ntop a Mysql. De esta forma ISPCube tendría la posibilidad de acceder a dichos registros solo habilitando la siguiente configuración:
- Habilitado: si hace uso de Ntop.
- Server: servidor Mysql donde se encuentran los registros.
- Puerto: puerto del servidor Mysql donde se encuentran los registros.
- Usuario: usuario del servidor Mysql donde se encuentran los registros.
- Contraseña: contraseña del servidor Mysql donde se encuentran los registros.
- Días de Almacenamiento: cantidad de días que desea auditar.
Regla Corte:
- Type Redirect: si selecciona DST-NAT el sistema el sistema creara una regla de nateo que redireccionaran los paquetes a otra Ip y Redirect lo redirige al propio proxy del Mikrotik a un puerto especifico.
- Ip: Ip donde esta alojada la web de corte o preaviso.
- Port: Puerto deseado para el redireccionamiento.
- Drop Rule: si utiliza una regla de Drop. Por ejemplo matar todos los paquetes que no sean puerto 80.
Portal de Clientes:
- Tickets: si desea que el cliente pueda ver sus Tickets desde el Portal Clientes.
- Factura: si desea que el cliente pueda ver sus Facturas desde el Portal Clientes.
- Kaspersky: si desea que el cliente pueda adquirir servicios de Kaspersky desde el Portal Clientes.
- Kaspersky Usuario: usuario otorgado por Kaspersky a su empresa.
- Kaspersky Contraseña: contraseña otorgada por Kaspersky a su empresa.
SMS:
- SMS: si desea utilizar el servicio de SMS Masivos.
- Usuario: su usuario de SMS Masivos.
- Contraseña: su contraseña de SMS Masivos.
- Contraseña Vista Previa: contraseña que desea solicitar cuando se ejecute un envio masivo de sms a un listado especifico de clientes.
CUIT: el sistema valida que no se ingresen números de CUIT duplicados al sistema. Pero existen casos extraordinarios en los que necesita enviar facturación a diferentes clientes que tengan el mismo número de CUIT como por ejemplo un Hospital que tiene un único CUIT pero la facturación debe ir dirigida a los diferentes Departamentos. Ante estos casos usted puede ingresar aquí los CUIT que desea que puedan ser duplicados a la hora de cargar Clientes.
puede cargar los datos de hasta 5 empresas que estarán facturando con ISPCube para esto solo debe configurar la empresa en la solapa Empresas. Luego dicha empresa estará disponible para facturar. No olvide de modificar el campo Num de Empresa en Clientes. Si coloca el numero 1, a este cliente lo estará facturando la empresa numero 1, si coloco 2 la numero 2 y así sucesivamente.
App:
Cantidad Tickets: cantidad de Tickets Abiertos permitidos por cliente desde la App. Es decir que el sistema permitirá que se carguen desde la App la cantidad de Tickets que se indique aquí por cliente. Si cambia algún ticket a otro estado que no sea el configurado como “Tickets Abiertos” el sistema no tendrá en cuenta dicho ticket a la hora de contabilizar la cantidad permitida.
Información de Contacto que aparecerá en la App: el mensaje que se escriba aquí aparecerá en el “Home” de la App. Puede indicar horarios de atención al cliente y teléfonos o cualquier otra información que desee que vea el cliente al ingresar a la App.
Medios por los cuales los clientes puede actualizar sus datos (Información visible para los usuarios de la App): en la sección “Mis Datos” de la App el cliente podrá revisar sus datos, si se carga un mensaje en esta sección este aparecerá en dicho modulo como encabezado.