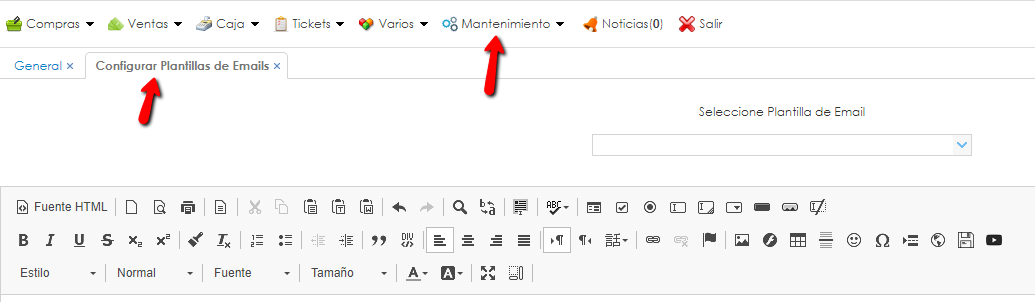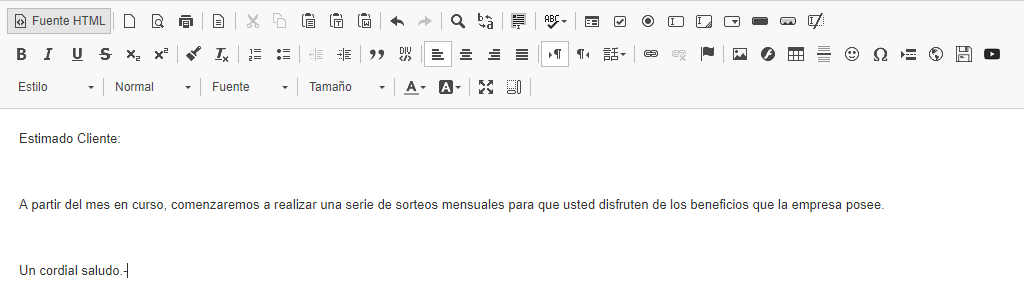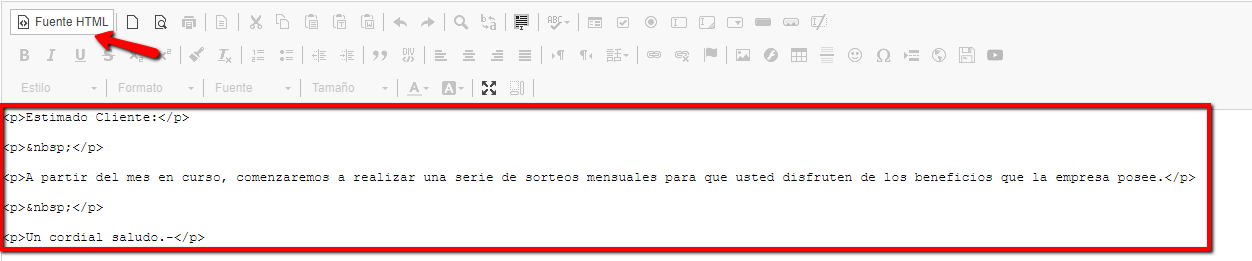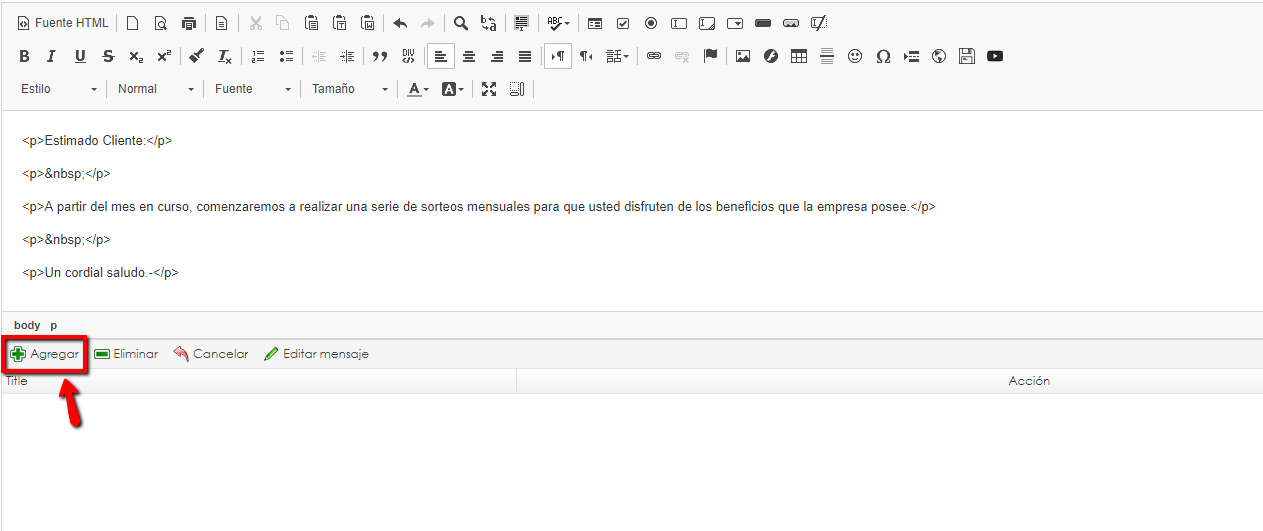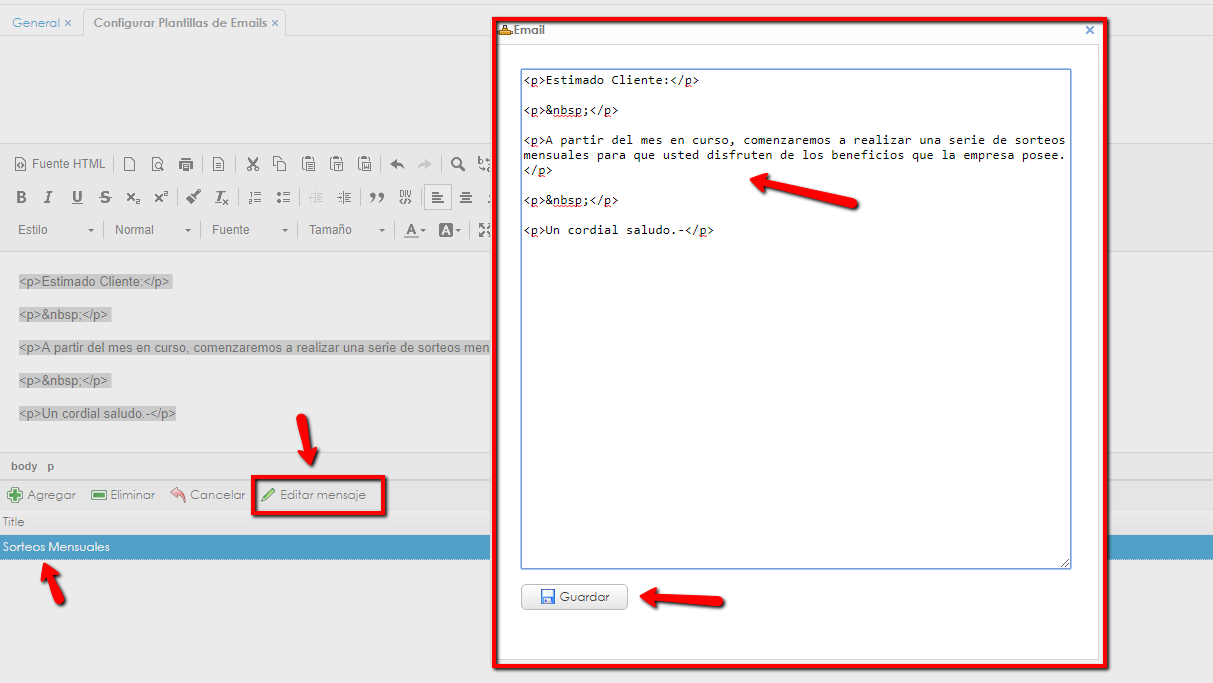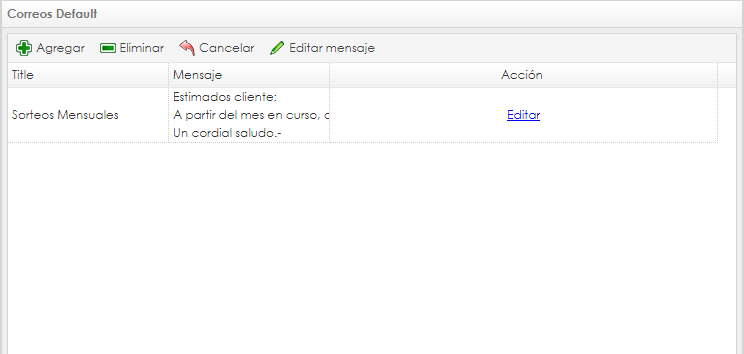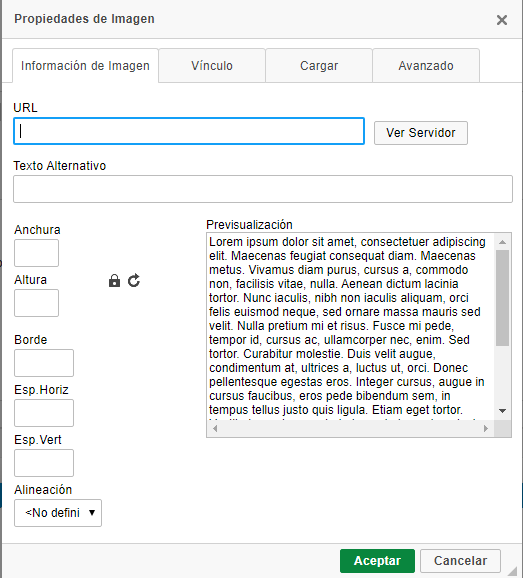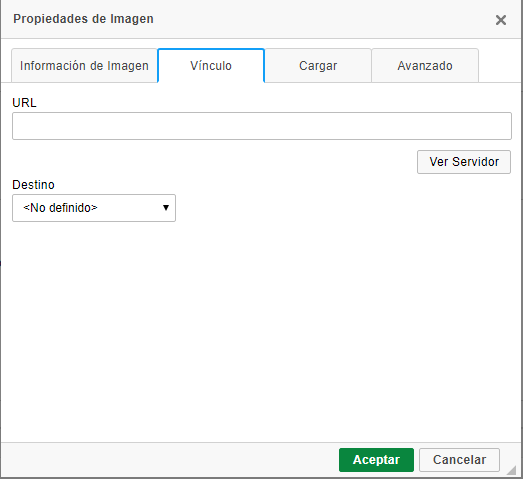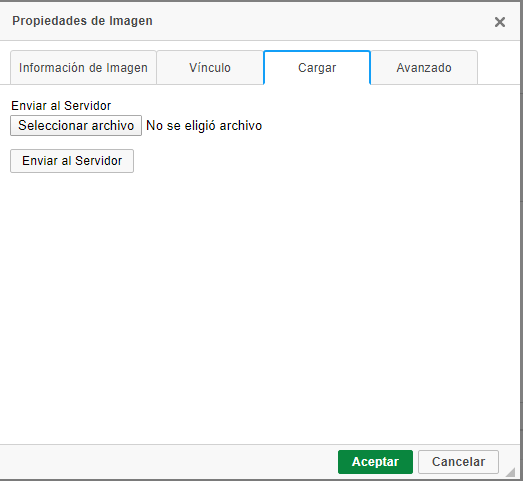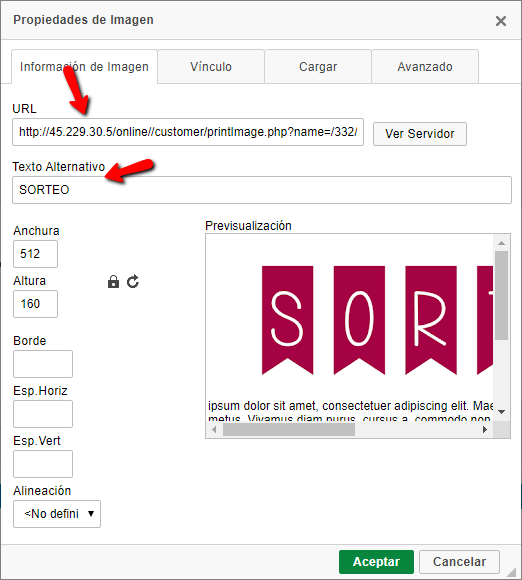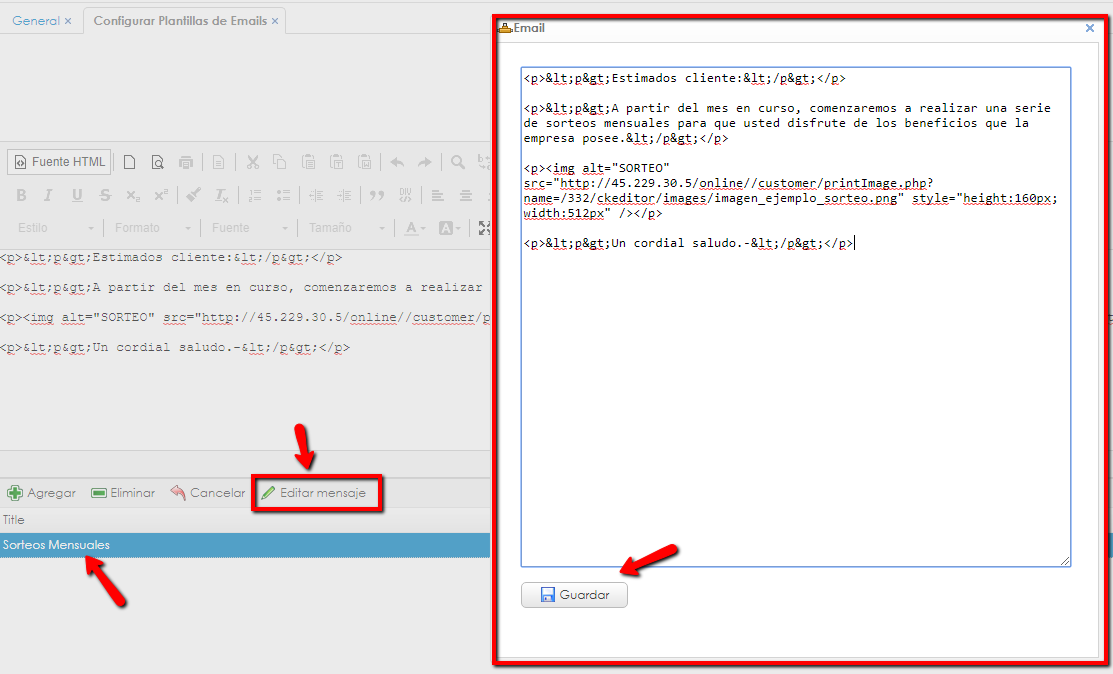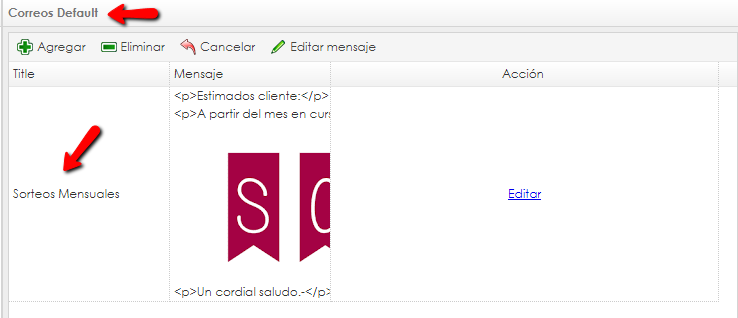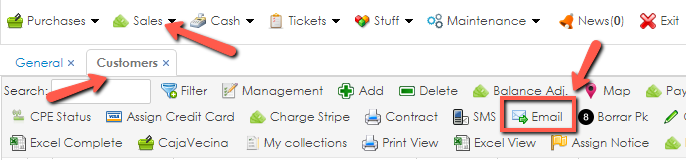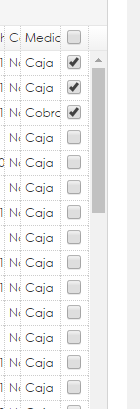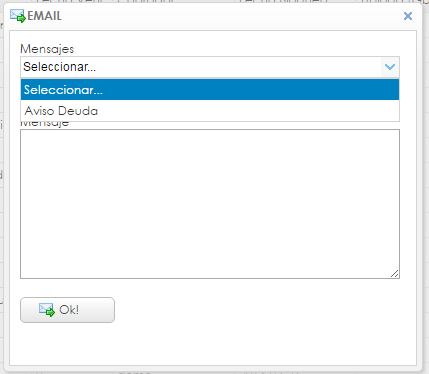Para enviar emails desde clientes es necesario tener habilitada la columna “Seleccionar”. Si no ve la posibilidad de tildar clientes debe habilitarlo desde configuración de vistas.
Se pueden cargar mensajes default desde Configuración->Emails: en estos mensajes se pueden utilizar html y cualquier parámetro que este presente como variable disponible. Por ejemplo algunas de las variables disponibles son “name”, otra llamada “debt”, etc. Debe estar presente entre %%. Por ejemplo si se desea tener un mensaje que notifique de deudas deberíamos escribir algo como lo siguiente:
Sr. %name% se le recuerda que presenta una deuda de $%debt%. Por favor abone lo antes posible.
Una vez cargado el mensaje ya puede ser utilizado.
- Usted puede configurar estos mensajes en formato HTML muy fácilmente yendo a Mantenimiento > Configurar plantillas de e-mails:
- Una vez allí, escriba el texto que desea enviar masivamente a vuestros clientes, y luego presione el botón ‘Fuente HTML’. Por ejemplo:
- Para que luego quede de esta manera:
- Entonces este texto transformado a HTML podrá ser pegado debajo. Pero antes deberemos crear el Titulo del mail
- Colocamos el titulo y damos clic sobre el botón GUARDAR.
- Luego seleccionamos el mensaje y damos clic sobre el botón EDITAR MENSAJE para poder pegar el código HTML:
- Una vez que lo guardemos, este nuevo ‘template’ para ser utilizados en los envíos masivos de correo, será visualizado dentro de Mantenimiento > Configuración > Correo (Como se muestra en la imagen aquí debajo).
- También se puede agregar imágenes al cuerpo del mail, de la siguiente forma. Deberemos dar clic sobre el botón que contiene como icono una pequeña imagen:
- Luego nos aparecerá la siguiente ventana:
Información de Imagen: Esta solapa mostrará la información FINAL sobre la imagen que usted haya subido.
Vinculo: Aquí podrá agregar una URL externa para mostrar una imagen, por ejemplo, de internet sin la necesidad de descargarla en su PC.
Cargar: Aquí utilizaremos una imagen que este dentro de los archivos ubicados en nuestra PC.
Avanzado: Aquí podremos armar mediante un ID con código de idioma y clases de estilo, etc, la muestra de una imagen pre-configurada.
En nuestro ejemplo, utilizaremos la solapa CARGAR, la cual no solo es la más utilizada sino la más eficiente porque usted subirá una imagen la cual se encuentra ubicada en su PC y cuya información no se perderá; distinto por ejemplo, si es un link que ‘trae’ desde internet, el cual con el tiempo puede caducar ya que el servidor donde se encuentra alojada puede ser dado de baja, o podrían haber quitado la imagen, entre otros motivos.
- Una vez que damos clic sobre ‘Seleccionar Archivo’ también deberemos hacerlo sobre el botón Enviar al Servidor.
- Nos abrirá la solapa ‘Información de Imagen’, en la misma podremos colocar un pequeño Texto Alternativo para que se muestre en el cuerpo del mail, también se verá el tamaño de la imagen y si da clic sobre el botón ‘Ver Servidor’, visualizará el archivo en cuestión:
- Ahora si, damos clic sobre el botón ACEPTAR:
- Usted verá la imagen dentro del cuerpo del mail, como se muestra aquí debajo:
- Recuerde dar clic sobre el botón ‘FUENTE HTML’ para que la imagen se transforme en dicho código y pueda ser pegado dentro del correo pre-determinado que usted esta configurando:
- Finalmente seleccionamos el titulo del correo pre-determinado y damos clic sobre el botón ‘EDITAR MENSAJE’ y allí dentro pegamos TODO el código HTML:
- ¡LISTO! ahora podrá realizar el envío masivo de mail a sus clientes con un correo pre-determinado. El cual como mencionamos se encuentra en Mantenimiento > Configuración > Correo:
- Accedemos al modulo de Clientes
- Tildamos los clientes a los que deseamos enviar los correos.
- Damos clic sobre el botón Email.
- Seleccionamos nuestro mensaje pre-cargado.
- Enviar.
- Una vez tildados hacemos clic en “Emails”.
- Se abrirá la siguiente ventana:
Ya podemos seleccionar el correo por ‘default‘ o escribir uno en el momento.
Variables disponibles para las plantillas de correo unicamente
%idcustomer%: Id del Cliente.
%name%: Nombre del Cliente.
%fantasyname%: Nombre Fantasía.
%mail%: E-Mail del Cliente.
%extra1%: Lo que se haya cargado en Extra 1.
%extra2%: Lo que se haya cargado en Extra 2.
%address%: Domicilio.
%city%: Nombre de la Ciudad.
%statecity%: Nombre del Estado.
%codpos%: Código Postal.
%street1%: Calle 1.
%street2%: Calle 2.
%lat%: Latitud.
%lng%: Latitud.
%NameMedio%: Medio de Pago.
%paymentcode%: Código de Pago Electrónico.
%collectorName%: Nombre del Cobrador.
%companynum%: Numero de Empresa.
%contract_type%: Tipo de Contrato.
%debt%: Deuda del cliente.
%duedebt%: Deuda vencida.
%paycomm%: Compromiso de pago.
%phone%: Teléfono.
%rehdate%: Fecha de Rehabilitación.
%startdate%: Fecha de Alta.
%webpass%: Contraseña Portales.
%radiususer%: Usuario Radius.
%radiuspass%: Contraseña Radius.
Link de interes: Gestionar configuración GMAIL desde ISPCube
FIN