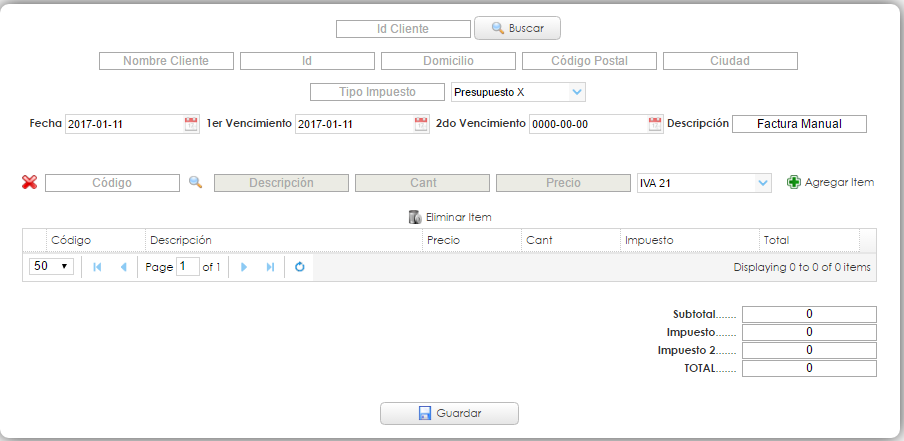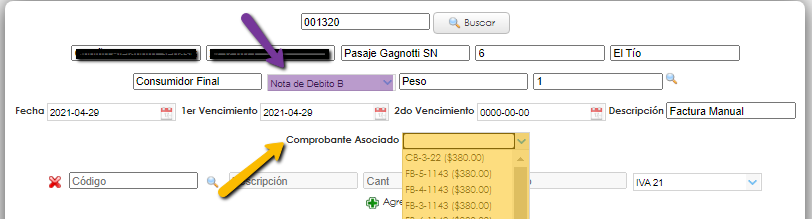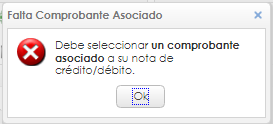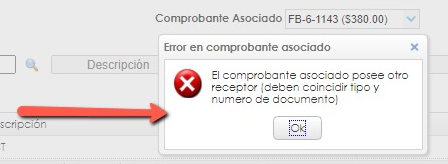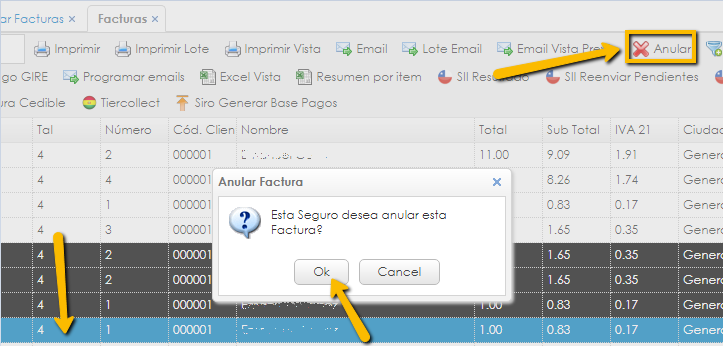ISPCube, cuenta con un modulo de facturación, que nos va a permitir realizar facturas masivas y manuales. RT: Ventas>Facturación>Crear Factura
A continuación vamos a explicar con mayor detalle cada una de sus funciones.
Crear Factura: Opción que se utiliza para emitir una Factura determinada.
El crear Factura nos da la opción de facturar manualmente a cualquier cliente que tengamos cargado en nuestra base de datos. En la misma vamos a tener la opción de “buscar cliente”, permitiéndonos asignar un cliente a la factura de forma rápida y eficiente, ya que el sistema toma los datos necesarios para realizar la misma, colocando los en los campos correspondientes. (nombre del cliente, ID, Domicilio, Código postal, Ciudad, Tipo de impuesto)
Luego tenemos que elegir que tipo de factura queremos emitir, junto a la fechas de vencimiento deseada. Es importante comprender que el “detalle” de la factura, es decir la leyenda que va a salir en la misma va a ser la que tengamos escrita en el campo “descripción”
.Usted va a poder facturar cualquier producto, o plan que tenga cargado en el sistema, colocando el código id y seleccionando la lupa.El sistema trae toda la información necesaria, descripción y precio. En el caso de ser un producto lo que estamos facturando el sistema relaciona la factura emitida con el Stock del mismo, descontando la cantidad de unidades indicadas en la factura a crear.
En caso de desear facturar algún ítem especifico que no esta cargado en el sistema ya sea como producto o plan, colocamos en “código” el valor “99” y apretamos la lupa, esto nos va a dar la posibilidad de editar los campos “Descripción”, “Código de producto” “Cantidad” y “Precio” dándonos así la opción de facturar lo que uno desee.
Si decidimos facturar mas de una vez el producto podemos hacerlo modificando el campo, “cantidad”, esto va multiplicar por el valor asignado en el mismo por el precio del producto seleccionado.
La opción Eliminar ítem nos permite eliminar el ítem seleccionado.
Por otra parte podemos agregar mas de ítem a cada factura combinando, productos, planes y cualquier otro ítem a facturar.
Una vez incluidos los ítems a facturar solo resta presionar el botón “Guardar”. Al presionarlo veremos una barra de progreso mientras el sistema genera la factura. Finalmente abrirá automáticamente el Maestro de Factura para que usted pueda visualizar el comprobante generado.
2021 – Asociación de Comprobantes en Notas de Crédito/Débito:
Por disposición de AFIP (Argentina) a partir de Abril 2021 usted deberá asociar cada nota de crédito/débito a un comprobante ya generado. Esto quiere decir que una nueva nota de crédito deberá estar asociada a una factura o a una nota de débito. Por el contrario una nota de débito deberá estar asociada a una factura o a una nota de crédito.
A partir de la versión 8.89 usted podrá asociar un comprobante dentro del facturador manual al momento en que selecciona “Nota de Débito” o “Nota de Crédito”:
El listado de comprobantes a asociar estará ordenado por Fecha. Como detalle observará : Tipo – Talonario – Numero ($ Total del comprobante).
Una vez seleccionado el comprobante asociado debe proseguir con la carga de los ítems correspondientes y luego presionar “Guardar”.
Si al presionar “Guardar” usted olvida seleccionar un comprobante el sistema mostrará el siguiente mensaje:
Todo lo que debe hacer es seleccionar un comprobante tal cual mencionamos anteriormente.
Tenga en cuenta también que el DNI/CUIT del comprobante asociado debe ser el mismo del cliente al que le intenta genera la nota de crédito/debito. Caso contrario observará el siguiente mensaje:
TIP: Si la nota de crédito es por el total del comprobante (solo Factura), le recordamos que cuenta con una opción automática dentro del Maestro de Facturas:
Al seleccionar una Factura del listado y presionar el botón anular, el sistema generará automáticamente la nota de crédito correspondiente por el total de la Factura asociando el comprobante antes seleccionado.