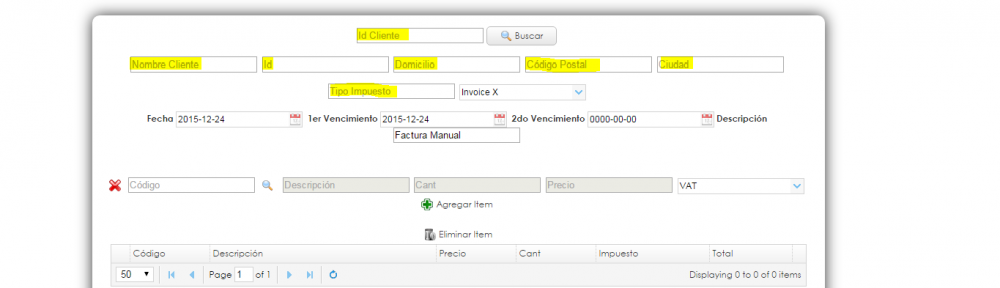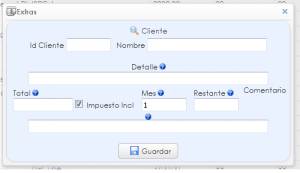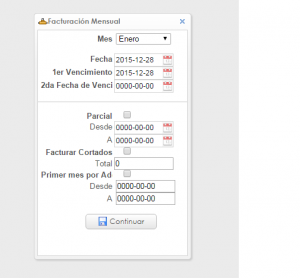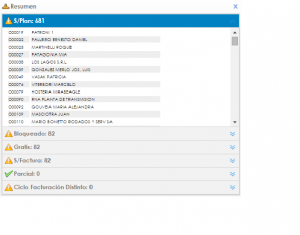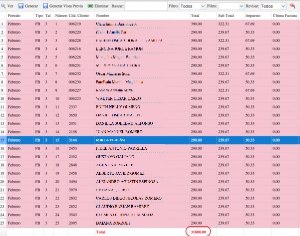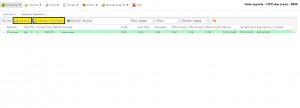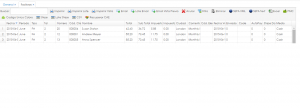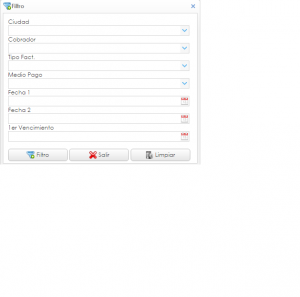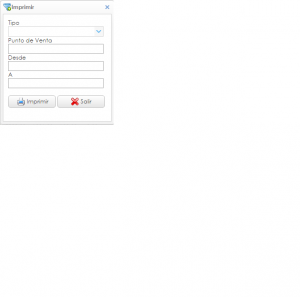ISPCube, cuenta con un modulo de facturación, que nos va a permitir realizar facturas masivas y manuales. RT: Ventas > Facturación > Facturación Mensual
A continuación vamos a explicar con mayor detalle cada una de sus funciones.
Facturación Mensual: Proceso de Facturacion masiva
Esta opción nos va a permitir realizar en un proceso rápido y sencillo, en el cual el sistema nos va a facturar todos los abonos mensuales (esta información esta cargada en segmento de planes), y todos los items extras. ¿Que son los extras? : Llamamos así a todo lo que queremos facturar por fuera de planes, ISPCube nos permite en este segmento cargarle al cliente lo que deseemos fracturarle, ya sea un bien tangible o un servicio.
Ruta: Cliente > Facturación > Extras
Los Extras se pueden cargar con un vencimiento único, o en cuotas. En el caso de cargar cuotas también tenemos la posibilidad de que el sistema lo haga de manera permanente es decir que facture el extras todos los meses hasta que se le indique lo contrario.
Los extras también nos sirven para realizar descuentos, ya que si cargamos un monto negativo,se le va aplicar el descuento pactado.
¿Como agregar un extra a un cliente?
Primero vamos al segmento de Extras, nos podemos guiar por la ruta establecida. Una vez posicionados, le damos a la opción de «Agregar», esto nos va a abrir la siguiente ventana.
En la misma vamos a encontrar el campo ID Cliente este nos va indicar a que cliente le estamos imputando el extra, seleccionando la lupa nos va a permitir asignar un cliente de nuestra base de datos.
En el campo Detalle, debemos colocar el comentario que va a salir en la factura.
En el campo Total, colocamos el valor de la cuota, en Mes, el total de meses que va a correr el extra, si colocamos el numero 99, va a facturar de manera constante mes a mes. Restantes nos indica la cantidad de cuotas que nos quedan por cobrar.
Por ultimo tenemos el campo Comentario, que nos deja la posibilidad de dejar un registro interno, no sale impreso en la factura. (Para mas información: Extras)
Una vez comprendido el concepto «Extra», continuaremos explicando el proceso de Facturación Masiva.
El sistema nos va calcular toda la facturación en el periodo que le indiquemos: abonos contratados por clientes (que no sean gratis) cuyo alta de conexión se encuentre con fecha anterior al periodo, sumado a todos los extras generados a nuestros clientes.
Es necesario entender que este proceso cuanta con dos etapas:
1. La primer etapa : luego de establecer los parámetros del periodo y presionar en el botón continuar, el proceso armará y mostrará en pantalla un paquete de facturas temporales. Esta etapa intermedia nos permitirá efectuar los controles necesarios sobre el lote de facturas temporal antes de ser generado permanentemente. El mismo se encentra en «Generar Facturas» .
Aclaración: Si creemos que la liquidación que armamos tiene datos incorrectos o faltantes, podemos corregirlos y luego volver a emitirla, el sistema elimina el archivo anterior y deja la nueva liquidación en vista.
2. La segunda etapa : consiste en la creación de estas facturas temporales que se encuentran en el Generar Factura. Podemos generar la factura seleccionada, con la opción «Generar», o bien utilizando la opción «Generar Vista», nos va a realizar esta acción de forma masiva respetando los filtros que apliquemos. Es importante comprender que una vez generada la factura esta se guarda en el maestro de factura y la misma ya tiene impacto en la cuenta corriente del cliente y en caso de ser facturación electrónica, en el ente fiscal.
Para armar la liquidación es necesario completar los siguientes campos.
Mes: Seleccionamos el periodo a facturar.
Fechas: En el campo fecha vamos a colocar la fecha de emisión de la factura, 1re y 2do vencimiento, son los vencimientos de la misma, los cuales nos van a servir para realizar los recargos por mora y los corte de los servicios del cliente.
Parcial: El software analiza la fecha de alta de la conexión del cliente y si esta coincide con el periodo a facturar la opción esta marcada, se le va calcular un proporcional, tomando el valor del plan y los días de la fecha de alta. La opción Desde y A, nos permite indicarle en que periodo consideramos que se le cobra proporcional a nuestros clientes.
Facturar Cortados: Por defecto el sistema no factura a los cortados, para evitar gastos impositivos , al tildar la opción debemos establecer el monto que nos va a parametrizar a los clientes cortados que le vamos a facturar, el mismo marca el tope máximo de deuda del cliente, es decir que se le va a facturara a todos los clientes cortados cuya deuda sea menor al monto establecido.
Primer mes por Adelantado: Ejemplos del uso
Con Primer mes por adelantado, sin Parcial: Inicio: 01/03/2021 Fin: 31/03/2021 Alta Cliente: 17/03/2021 = No le cobra Marzo ni proporcional (*) Con Primer mes por adelantado, con Parcial: Inicio: 01/03/2021 Fin: 31/03/2021 Alta Cliente: 17/03/2021 = No le cobra Marzo SI proporcional 15 dias
(*) Se usa por si usted arregla por fuera el abono de la instalación por ejemplo (le pagan al técnico), como ya tiene cubierto el mes con ese pago, usa esta opción para exceptuar las nuevas altas y no facturar al cliente que abonó al momento de la instalación (por ejemplo).
Al oprimir el botón «continuar» el sistema va a analizar todos los parámetros (fechas de alta, conexiones, extras, clientes gratis y clientes sin plan) dándonos un breve resumen de los clientes a los cuales no se los tomo para armar la liquidación.
Este resumen se encuentra en el «Generar Factura», al cerrarlo, detrás vamos a encontrar el listado de todas las facturas a generar, donde podemos hacer el control previo a la emisión de las mismas.
En este listado de factura, no solo nos va a mostrar tipo factura, monto y cliente, sino que también nos va a indicar con los distintos colores algunas advertencias.
El color amarillo, nos marca un cambio en el monto que le estamos facturando al cliente basándonos en las liquidaciones anteriores. El software analiza las tres liquidaciones anteriores, si esta coinciden respeta el color que corresponde según el tipo de factura.
En el caso de Argentina, el color verde es para las FA, el color rojo FB, y las FX el color gris.
Sobre el final de listado podremos observar el total a facturar de lo que estamos viendo (tener en cuenta que puede haber varias páginas de facturas para emitir). Esto es de vital importancia, ya que, podemos filtrar por tipo de factura y saber a simple vista que volumen de facturación tendrá cada tipo de factura.
Una vez estando seguros que los datos de la liquidación son los correctos (para una vista mas detallada de la factura podemos seleccionar la misma darle click a la opción «ver» la misma nos va a traer en detalle lo que estamos por fracturarle a nuestro cliente), procedemos a grabar las facturas para almacenarlas en nuestro «maestro de factura», es importante comprender que en el caso de realizar facturación electrónica e indicar en el modulo configuraciones los datos de la misma, el sistema al guardar las facturas, consulta al fisco del país correspondiente en el caso de Argentina, AFIP.
¿Como Grabamos la facturación?
Es sencillo, tenemos dos opciones, «Generar», nos va a permitir grabar la factura seleccionada. «Generar vista previa» nos va a grabar todas las facturas que vemos en pantalla, es decir que si aplicamos algún filtro previo este va a estar condicionando el total de facturas a grabar.
Todas las facturas ya grabadas, pasan a guardarse de manera permanente en el «Maestro de facturas», las mismas ya no figuran mas en el modulo «Generar Facturas».
Maestro de Facturas:
Este modulo almacena la totalidad de la facturas emitidas con ISPCube.
En el mismo vamos a encontrar varias opciones, que nos va a permitir el manejo masivo o individual de las mismas. A continuación explicaremos cada una de estas opciones.
Filtros: Los filtros que apliquemos nos van a permitir parametizar las acciones masivas del maestro de factura.
Aclaración, el sistema tiene un filtro de cantidad lineas visibles en el pie de pagina, es tiene influencia en las acciones masivas.
Imprimir: Nos permite imprimir la factura seleccionado, nos abre una vista previa de la misma en la cual nos da la opción de guardar e imprimir.
Imprimir Lote: Esta opción nos va a permitir realizar impresiones masivas de facturas aplicando un filtro en la misma.
Imprimir vista: Nos permite imprimir de forma masiva un conjunto de facturas, este se define con los distintos filtros que se pueden aplicar.
Aclaración: El diseño de la factura es editable, y se puede subir y bajar del sistema con facilidad, el mismo es que nos va a dar los datos que estemos queriendo mostrar en la factura. (POST TEMPLATE)
Email: Nos permite enviar por correo la factura seleccionada.
Email lote: Nos permite enviar por correo las facturas que estén dentro de los parámetros establecidos en el filtro lote.
Email vista previa: Nos permite enviar de manera masiva todas las facturas que veamos en pantalla, es decir las que estas condicionadas por los filtros del maestro de factura.
Aclaración: Para poder realizar el envió de la las facturas por correo, es necesario configurara previamente los datos del mismo. (POST CONF CORREO).
En este modulo también tenemos la posibilidad de Anular y Eliminar nuestras facturas.
Cuando anulamos una factura, el sistema va a generar automáticamente el documento que respalde la anulación de la misma. En el caso de argentina, Nota de Crédito o Nota de Debito.
La opción de eliminar, nos va a borrar la factura seleccionada de la base de datos, es valida solo para documento que no tengas validez legal.
Código único de cobro y PMC: Esta opción va a recorrer las facturas que tenemos en vista plasmando el código que corresponda en las mismas. Para comprender la utilidad de esta función es necesario leer el siguiente post. Cobro Digital