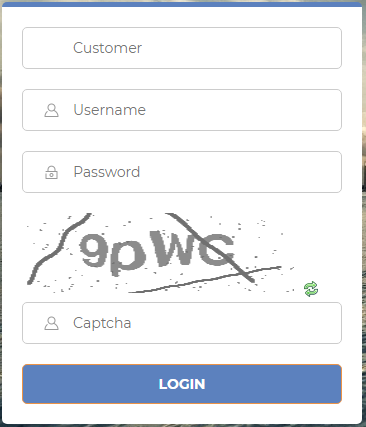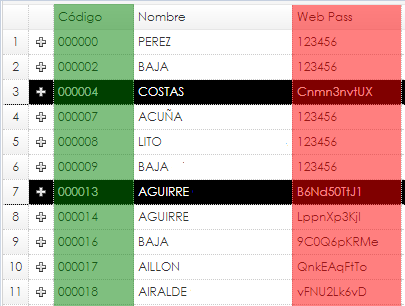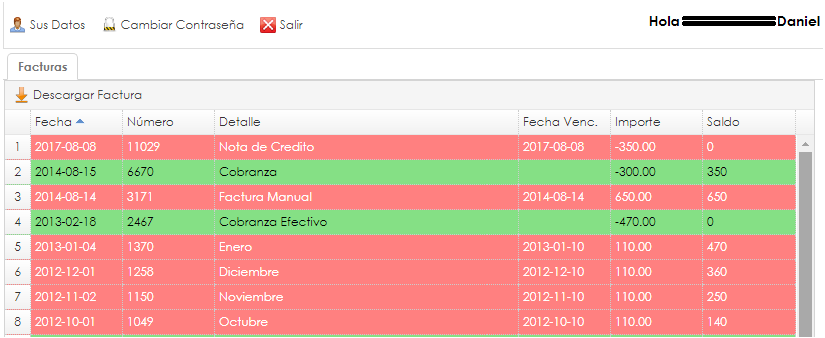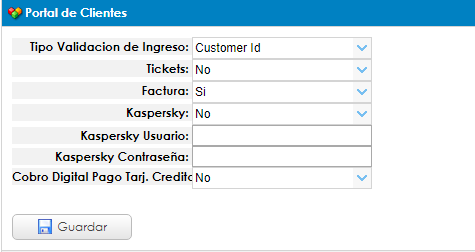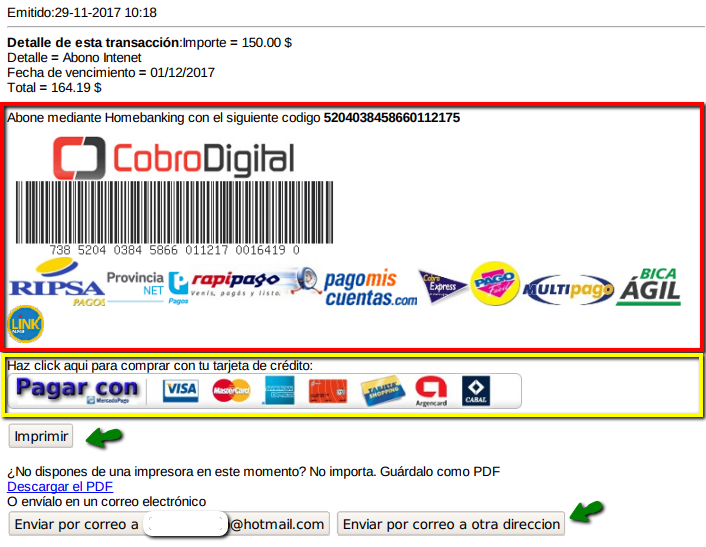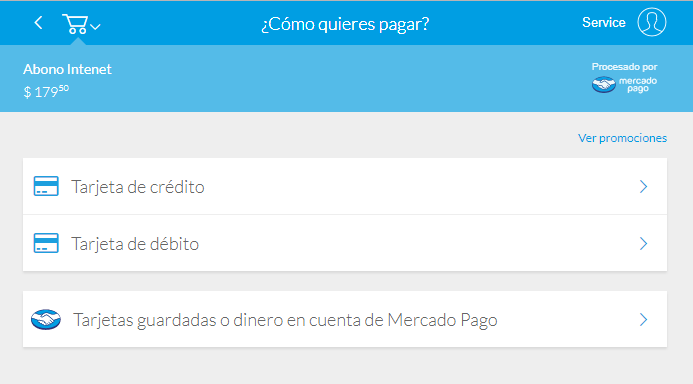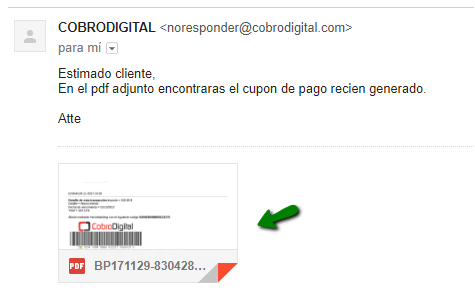ISPCube incluye a sus funcionalidades Portal Bills. Este portal fue desarrollado para que usted de acceso a sus clientes dándole la posibilidad de visualizar su estado de cuenta, descargar sus facturas, pagos y/o crear reclamos (Tickets, en caso de habilitar la opción)
1) Verifique el acceso al portal:
- Si usted es cliente en la nube, debe ingresar al mismo url del sistema intercambiando online por bills, ejemplo : http://bills.ispcube.com, http://bills2.ispcube.com
- Si usted cuenta con ISPCube de forma local, debe ingresar al mismo url del sistema intercambiando /online/login.php por /bills/login.php : Ejemplo http://192.168.0.1/bills/login.php
Si pudo acceder al portal observará los siguientes campos:
- Customer: solo para clientes en la nube, aquí debe indicar cual es el código de cliente que lo identifica.
- User: ID del cliente (columna «Código» en Ventas > Clientes).
- Password: contraseña del cliente (columna «Web Pass» en Ventas > Clientes).
- Lenguaje: seleccione aquí el idioma del portal.
- Capcha: complete aquí el código que visualiza en la imagen.
2) Revise si sus clientes disponen de una clave de acceso Web. Para esto debe dirigirse a Ventas > Clientes y ubicar la columna «Web Pass» :
Si observa que el campo Web Pass esta en blanco, puede generar todas las contraseñas masivamente. Encontrará dentro de Ventas > Clientes 2 botones:
- Password Web: generará para todos los clientes contraseñas al azar tomando letras y números como base.
- Cambiar Password Web: use dicho botón para cambiar una contraseña especifica de algún cliente.
Con ambos parámetros el cliente ahora podrá acceder al portal Bills.
3) Acceso al portal Bills:
- Sus Datos:

Aquí el cliente podrá visualizar sus datos actuales y modificar/agregar algunos de ellos. - Cambiar Contraseña:
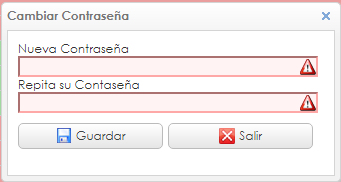
Aquí el cliente podrá cambiar su contraseña. - Salir: botón para cerrar su sesión y abandonar el portal.
- Pestaña «Facturas»: podrá observar en pantalla, la grilla de su cuenta corriente, donde se informará ademas de su saldo actual, todas las facturas y pagos correspondiente al cliente en cuestión. Por otro lado, el cliente podrá descargar los comprobantes listados usando el botón «Descargar Factura».
¿Puedo Incluir la opción de Tickets/Personalizar el portal de Clientes?
Claro que si, puede incluir la opción de Tickets dentro del portal y personalizar el mismo. Para esto usted debe habilitar dicha opción en Mantenimiento > Configuración : Portal de Clientes
- Tipo Validación: aquí podrá seleccionar el campo por el que dicho cliente ingresará al portal:

> Customer ID: es el valor por defecto del sistema y sugerido por nosotros. Dicho valor es el numero de cliente asignado al momento del alta (para el ejemplo brindado 000002).
> Mail: en caso de que todos sus clientes cuentes con un correo electrónico dentro del campo Mail (Ventas > Clientes), podrán ingresar haciendo uso del mismo.
> Radius User: solo para clientes con validación por Radius. Si selecciona dicha opción, el cliente ingresará por su usuario asignado en el alta de su conexión.
> PPPoe User: solo para clientes con validación por PPPoe. Si selecciona dicha opción, el cliente ingresará por su usuario asignado en el alta de su conexión.
> Personal ID: si selecciona dicha opción, el cliente ingresará con su DNI/CUIT, siempre y cuando se haya completado tal valor al momento del alta del cliente.
· - Tickets (Si/No): si usted selecciona NO, sus clientes no tendrán acceso a la pestaña Tickets imposibilitando su ABM y seguimiento. En caso de activar dicha opción, dentro del portal ahora visualizará tal pestaña:
·
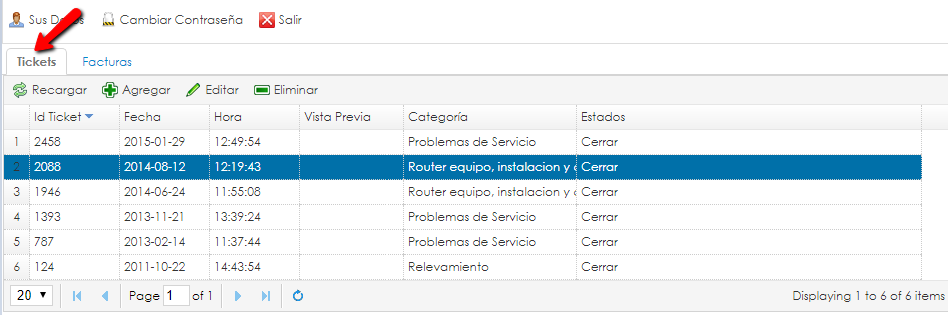 Como se aprecia en la imagen, ahora el portal incluye una primer pestaña con la sección de Tickets:
Como se aprecia en la imagen, ahora el portal incluye una primer pestaña con la sección de Tickets:
·
> Recargar: refresca el listado de ticktes.
> Agregar: El cliente deberá detallar su problema o reclamos dentro del box «Detalle». No se permite modificar ninguna otra opción. El ticket ingresará a la categoría que usted estableció por defecto.> Editar: permite ademas de visualizar el Historial, incluir nuevos comentarios sobre el ticket.> Eliminar: elimina el ticket.
El cliente deberá detallar su problema o reclamos dentro del box «Detalle». No se permite modificar ninguna otra opción. El ticket ingresará a la categoría que usted estableció por defecto.> Editar: permite ademas de visualizar el Historial, incluir nuevos comentarios sobre el ticket.> Eliminar: elimina el ticket. - Facturas (Si/No): Si activa dicha opción incluirá la pestaña «Facturas» dentro del portal. Esto permitirá a sus clientes ver el estado de su cuenta corriente y descargar sus comprobantes.
- Kaspersky (Si/No): si desea que el cliente pueda adquirir servicios de Kaspersky desde el Portal Clientes. ISPCube brinda la opción de comercializar productos de dicha empresa.
- Kaspersky Usuario: usuario otorgado por Kaspersky a su empresa.
- Kaspersky Contraseña: contraseña otorgada por Kaspersky a su empresa.
- Cobro Digital Pago Tarj. Crédito: si usted habilita dicha opción su cliente dispondrá del botón «Pago Con Tarjeta»:
·

Lo importante a saber, antes de mencionar el procedimiento, es que dicho servicio es provisto directamente por Cobro Digital y éste no considera, en caso de existir, el código de pago del cliente. Es decir, si el cliente usa dicha opción, el servicio generará un NUEVO código de pago cerrado con fecha de vencimiento; por lo que entonces, si el cliente no envía el número de comprobante (o código de pago cerrado generado) la cobranza ingresará a la sección de Varios > Pagos Automáticos : Cobro Digital : «Pagos Sin Procesar«, dado que el proceso no encontrará el código de pago cerrado informado entre los códigos de pagos de sus clientes.
Aclarado el punto anterior, al presionar en el botón de «Pago Con Tarjeta» se abrirá el siguiente formulario:
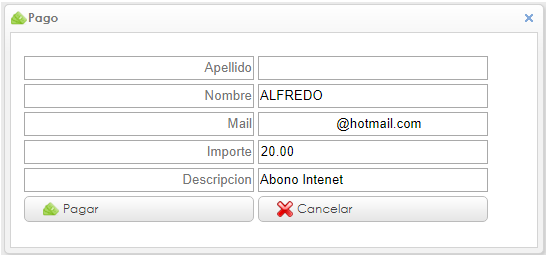
Aquí el cliente deberá ingresar sus datos y presionar clic en el botón «Pagar». Al finalizar el proceso se abrirá la pantalla del cupón de pago generado por Cobro Digital:Usted puede observar 2 secciones:
A. Observará el código de pago cerrado generado y todos los medios por los cuales el cliente podrá abonar (recuadro en rojo) usando dicho código.
B. La opción de pagar con Tarjeta de Crédito (Mercado Pago):
Por otra parte sobre el final de la página del código generado podrá observar las opciones de : Imprimir, Enviar por correo o Enviar por correo a otra dirección :
Logrando entonces conservar una copia del código regenerado para luego imprimirlo, enviarlo, etc.
RECUERDE que el cliente deberá enviar el comprobante de pago y usted deberá asociar la cobranza o bien cargar dicho código en el cliente para que el proceso logre identificar la cobranza.