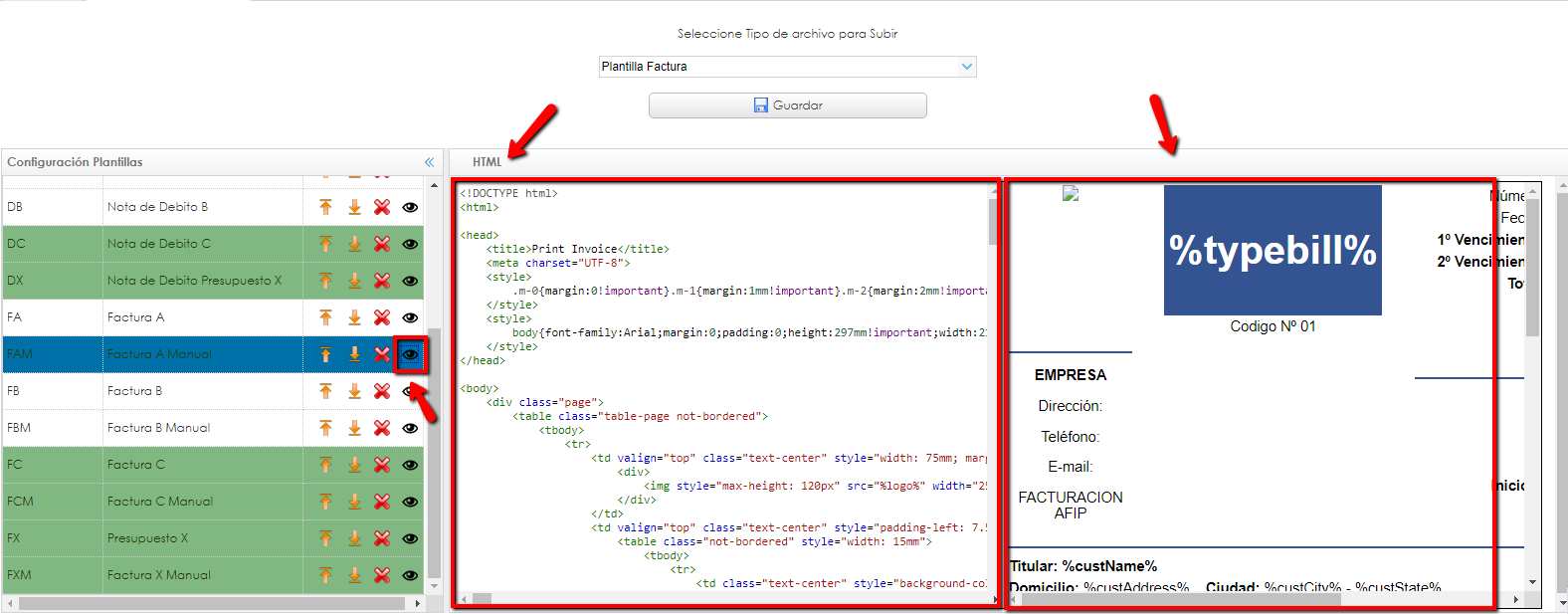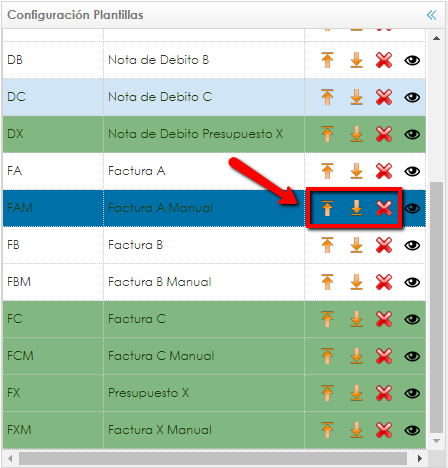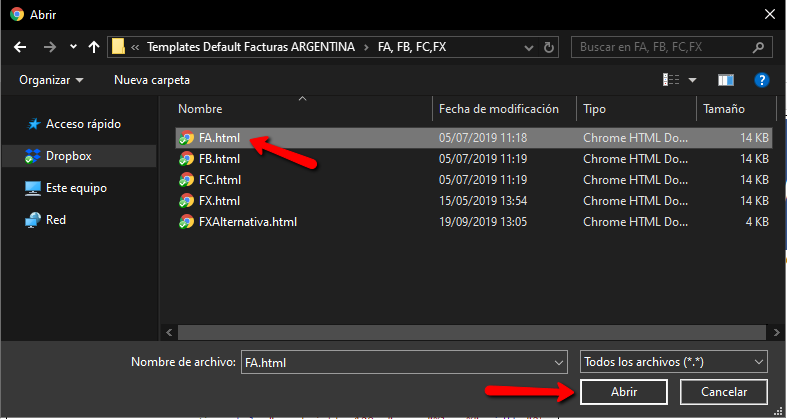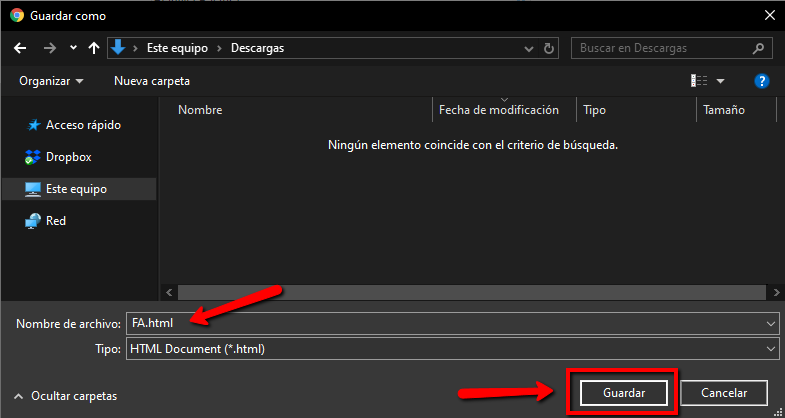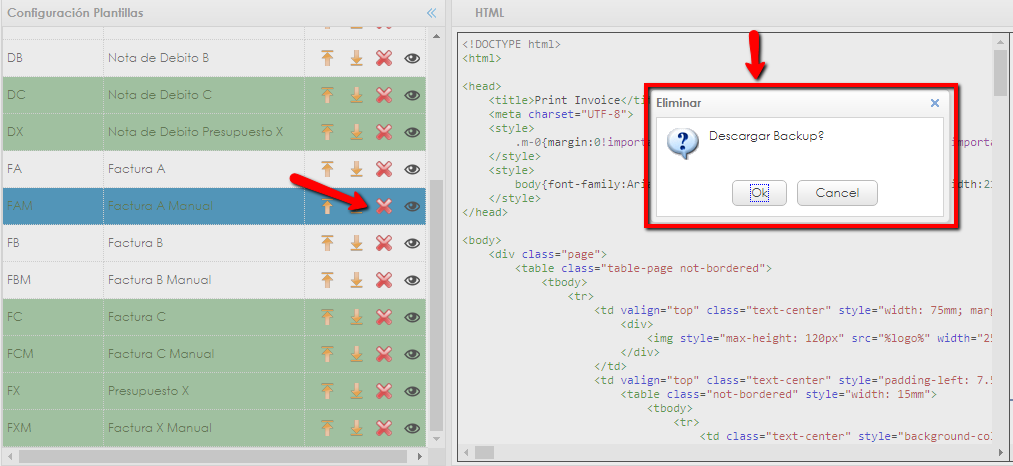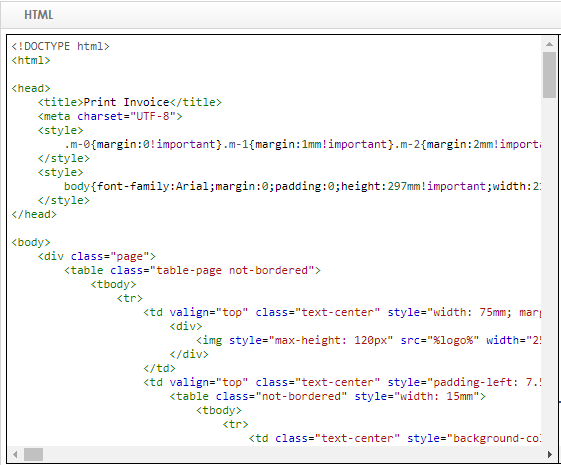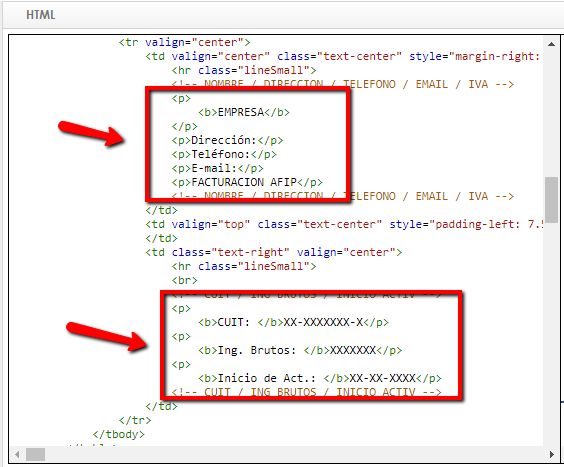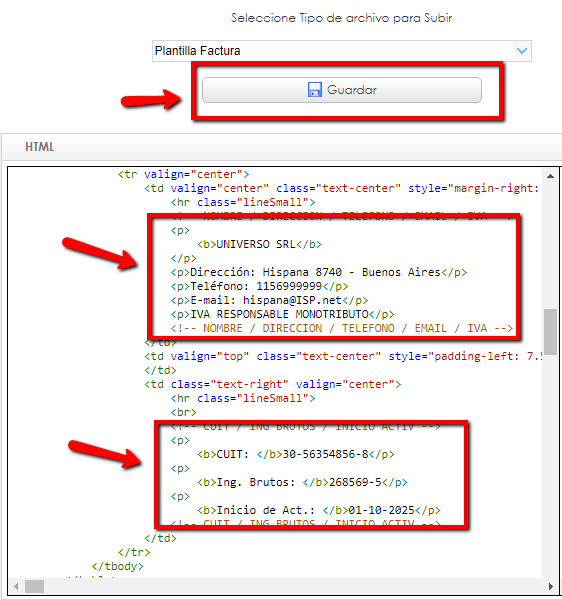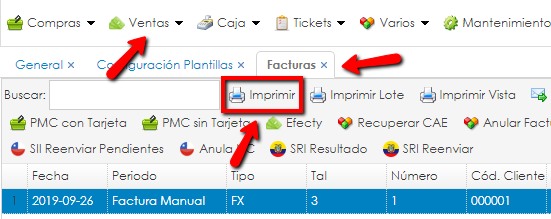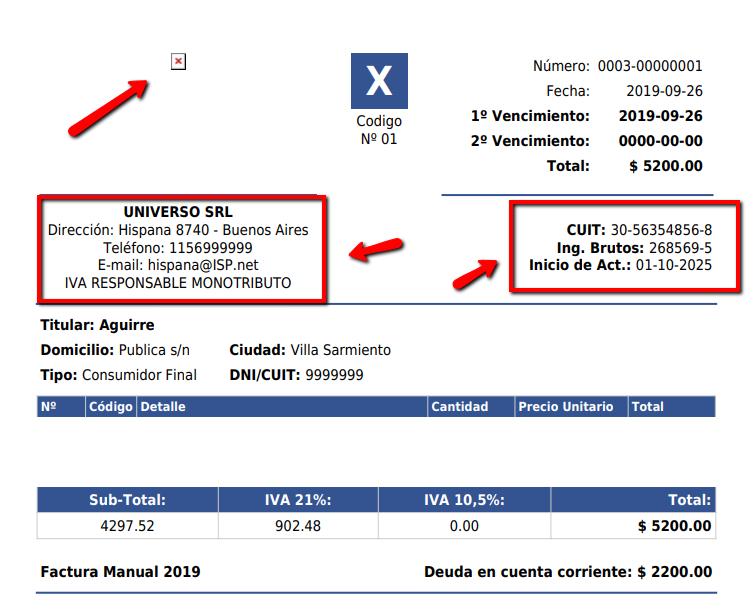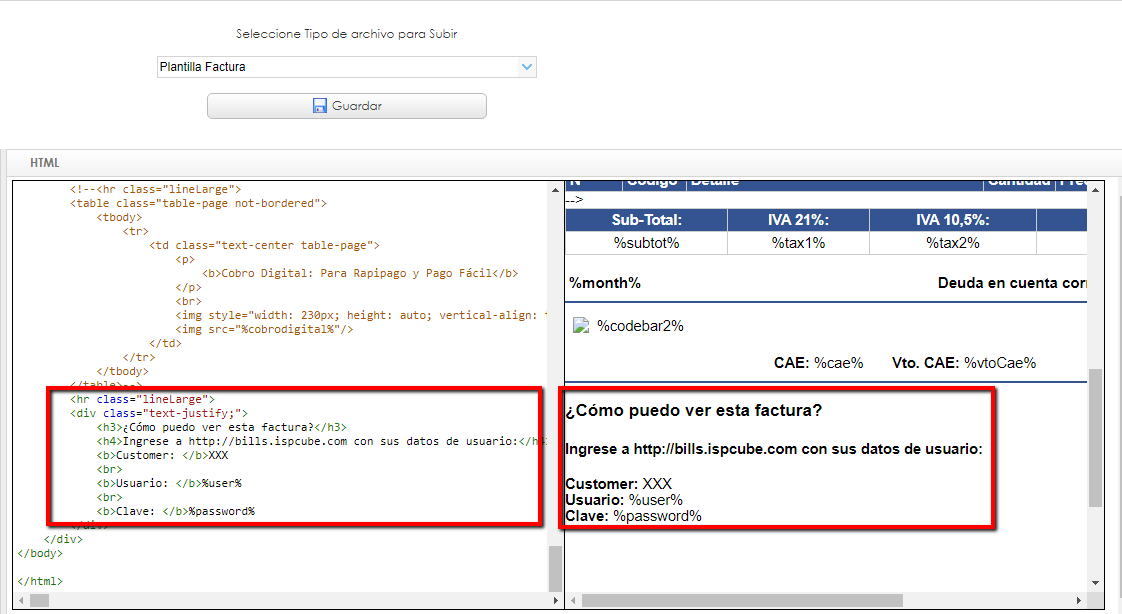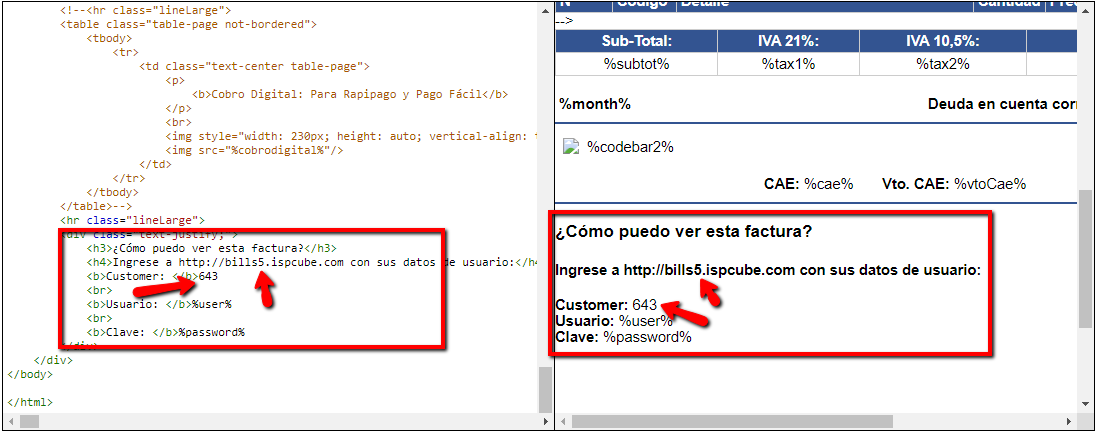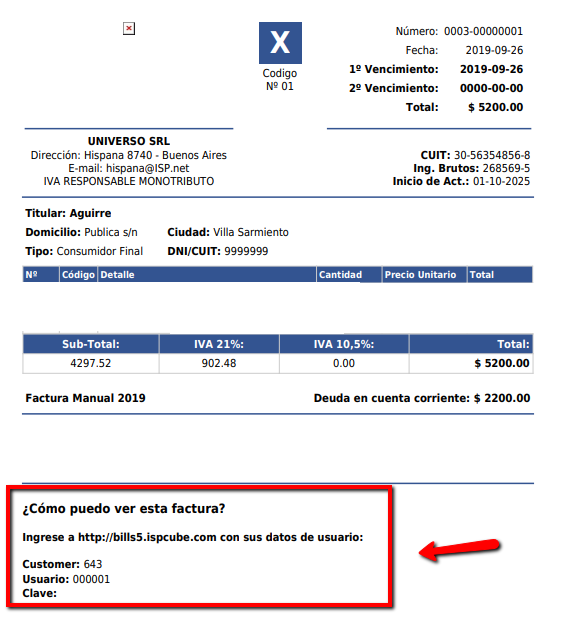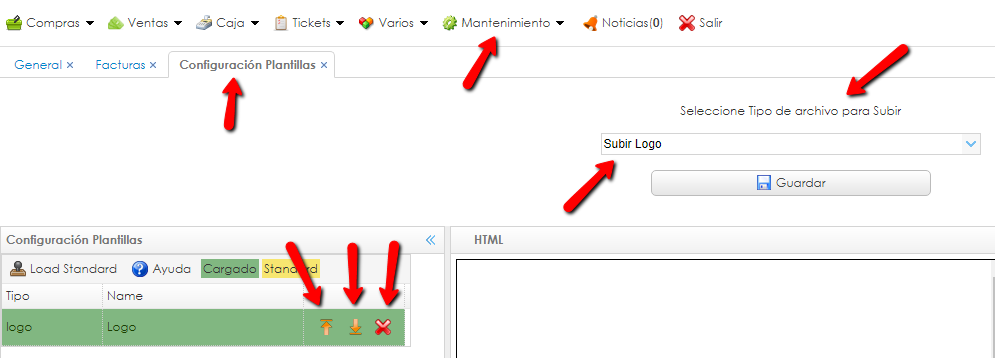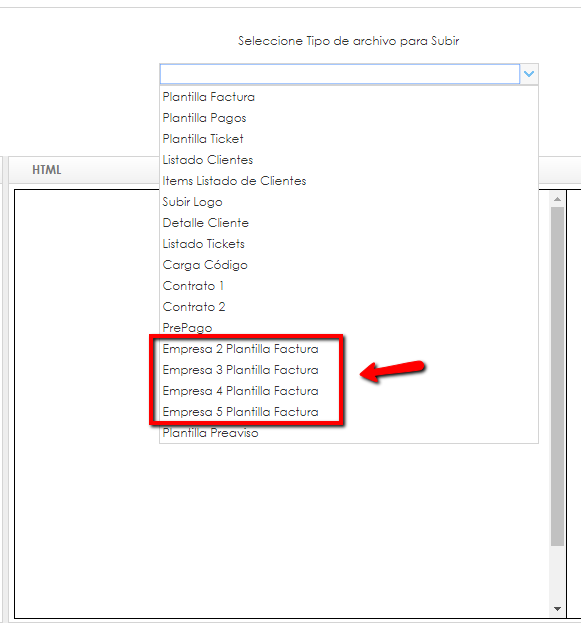ISPCube otorga templates por ‘default‘ para vuestra empresa al momento de darse de alta como cliente nuestro. A su vez, existe una herramienta dentro del sistema ISPCube, que le dará la oportunidad de modificar estos templates, como también agregar ‘variables‘ que imprimirán información de vuestros clientes, como por ejemplo: Dirección, Teléfono, Nombre completo, etc.
Comencemos:
- Lo primero que debe hacer, es dirigirse dentro del sistema a Mantenimiento > Configuración Plantillas. Una vez dentro, seleccionaremos el tipo de archivo a subir/modificar, en este caso, ‘Plantilla Factura’.
- Una vez dentro de la ruta que muestra la imagen arriba. Deberemos dar clic sobre el Ojo de color negro para que nos permita visualizar el código HTML y a su vez, en ‘tiempo real’ como se vería el template a medida sobre la cual usted lo va trabajando.
- También tenemos la opción de subir al sistema, eliminar o descargar nuestro template para configurar o modificar el mismo con cualquier otro tipo de software acorde al archivo en cuestión.
- La flecha apuntando hacia arriba se utiliza para SUBIR el template al sistema. Una vez que ubica el archivo dentro de su Pc, solo deberá seleccionar el mismo y dar clic sobre el botón SUBIR.
- La flecha apuntando hacia abajo se utiliza para DESCARGAR el template del sistema. Una vez que se posiciona sobre la carpeta donde querrá descargar el archivo, coloque un nombre que lo identifique fácilmente y luego de clic sobre el botón GUARDAR.
- La equis de color rojo se utiliza para ELIMINAR el template del sistema. Si por un error humano, usted no quiso dar clic sobre la equis al intentar utilizar cualquiera de las herramientas que allí se encuentran, el sistema ISPCube le permite realizar un pequeño backup solo del archivo sobre el cual accidentalmente intento eliminar o bien, así lo prefiere.
Deberá tener en cuenta que hay dos tipos de templates, que si bien parecen ‘repetidos’, NO lo están. Y hablamos de la facturación masiva o mensual, y la facturación ‘manual’. La factura mensual cuando este configurando los templates, sera del tipo ‘FX’, ‘FB’, ‘FA’, etc. En cambio la facturación manual, figurara como tipo ‘FXM’, ‘FBM’, ‘FAM’. No asi para las notas de crédito o débito, las mismas no se diferencian, ya que se utilizan en ambos casos, el mismo template.
- Aclarado los puntos básicos en la manipulación del archivo. Continuamos con algunos puntos a tener en cuenta una vez que se ubica dentro de la columna central, la cual muestra el código HTML que contiene nuestro template.
A continuación observaremos algunos campos fundamentales a modificar o actualizar según sea el motivo:
- EMPRESA: Aquí usted deberá colocar el nombre de vuestra empresa o razón social.
- Dirección: Se corresponde al domicilio fiscal en donde vuestras oficinas se encuentran físicamente.
- Teléfono: Aquí podrá colocar los teléfonos de contacto para vuestros clientes.
- E-mail: Aquí podrá colocar la dirección de correo perteneciente a vuestra empresa como vía de contacto.
- FACTURACIÓN AFIP: Aquí usted deberá colocar, según corresponda, ‘IVA RESPONSABLE INSCRIPTO’ o ‘IVA RESPONSABLE MONOTRIBUTO’.
Pasando al segundo cuadro los datos que deberá colocar allí son los correspondientes:
- CUIT: El numero de CUIT perteneciente a vuestra empresa.
- Ing. Brutos: El numero de IIBB correspondiente a vuestra empresa.
- Inicio de Act. Fecha inicio de actividad de vuestra empresa en AFIP.
Por ejemplo, mostraremos como quedaría una vez que usted lo haya configurado, para que se entienda mejor: Recuerde que una vez configurado, deberá dar clic sobre el botón GUARDAR como se muestra en la imagen aquí debajo:
- Para ir visualizando las modificaciones que hemos realizado y guardado dentro de la configuración de los templates. Nos dirigimos a Ventas > Facturación > Maestro de facturas, una vez allí escogemos el tipo de factura sobre la cual se estuvo trabajando (Por ejemplo: FA, FB, FX, etc). Seleccionamos una, y damos clic sobre el botón IMPRIMIR.
- Así se vera vuestra factura según los datos sobre los cuales hemos trabajando mas arriba. Inclusive, en donde se muestra una equis de color rojo, es allí donde deberá figurar el logo de vuestra empresa, el cual le mostraremos donde subir, mas adelante.
Si por motivos ajenos a ISPCube, usted no quiere mostrar o configurar, la dirección de correo, teléfono o cualquier otro dato personal o que tal vez no posea de momento, solo debe ‘comentar’ la linea deseada dentro del código HTML para que al imprimir la factura, el dato NO salga dentro, le mostraremos como:
Colocando <!–Comentario que NO quiero mostrar en la factura–> es suficiente. Recuerde GUARDAR los cambios.
- Ahora cuando imprima nuevamente la factura deseada o si la tiene en otra pestaña, solo bastara con presionar la tecla F5 para actualizar los cambios: El numero de teléfono ya no se visualiza en la factura.
Este procedimiento lo podrá repetir con cualquiera de las lineas que desee ocultar dentro del código, siempre y cuando no toque puntos sensibles del código que puedan impedir el correcto funcionamiento al momento de imprimir una factura.
- Continuamos con algunos puntos dentro del template de facturación. Tenemos la opción de informar a vuestro cliente del portal que ISPCube les proporciona para que ellos puedan visualizar su estado en la cuenta corriente, imprimir facturas o realizar seguimiento de sus tickets, entre otros. Estamos hablando del Portal de clientes, el cual habilitaremos a continuación a modo ejemplo:
- Los únicos dos puntos que deberá tener en cuenta al momento de habilitar esta opción (decimos habilitar porque por lo general viene comentado ‘<!– –>’ como explicamos anteriormente) son el de saber en que nube se encuentra, por ejemplo: Online1, Online2…Online5, etc.
Si usted se encuentra, por ejemplo en Online5, deberá agregar al link el numero correspondiente a su nube, por ejemplo ‘http://bills5.ispcube.com’, siendo el 5 referente de Online5. Luego, en la parte donde se visualizan las cruces (‘XXX’), deberá colocar el numero de vuestra empresa dentro de ISPCube, por ejemplo: 643. Y es todo, entonces, quedaría de esta forma:
- Y así quedaría vuestra factura impresa con los nuevos campos habilitados dentro del template:
Cabe aclarar que el USUARIO y CLAVE son traídos por dos variables. No es necesario completar esos campos.
- Otro punto importante, es el logo, el cual hace que vuestra factura se vea mucho mejor. El mismo podrá ser subir, descargado o eliminado, según sea la ocasión, desde la siguiente ruta: Mantenimiento > Configuración Plantillas > Logo .
- ISPCube también permite también configurar templates para hasta un máximo de 5 (cinco) empresas.
Las opciones de configuración son exactamente las mismas que para la empresa main o principal.
Tanto el template de Pagos, como el de Tickets y Contratos se comparten para todas las empresas por igual.
- Variables disponibles para el modulo de facturación:
Usuario Acceso Portal Clientes : %user%
Contraseña Acceso Portal Clientes : %password% o %pass%
Nombre Empresa : %fantasyname%
Cuit Empresa : %companycuit%
Logo Empresa : %logo%
Fecha Emision : %date%
Tipo Factura : %typebill%
Deuda Vencida : %duedebt%
Deuda Total : %comment%
Numero Factura : %invoiceNum%
Vencimiento 1 : %ddate1%
Vencimiento 2 : %ddate2%
Mes/Comentario : %month%
Total 1 : %billTotal%
Total 2 : %billTotal%
Total en Letras : %totalinWords%’
SubTotal : %subtot%
IVA 21% : %tax1%
IVA 10.5% : %tax2%
IVA 27% : %tax3%
IVA TOTAL : %tax%
Numero Cliente : %custCode%
Nombre Cliente: %custName%
Domicilio Cliente: %custAddress%
Ciudad Cliente: %custCity% – %custState%
Código Postal Cliente: %postalCode%
Situación IVA Cliente: %customertype%
DNI/CUIT Cliente: %id%
Teléfono Cliente: %phone%
Email Cliente : %custMail%
CAE : %cae%
Vencimiento CAE : %vtoCae%
Items Factura : %items%
Ret. Ingresos Brutos: %ret_ingresos_brutos%
Ret. Cargas Sociales: %ret_cargas_sociales%
Ganancias: %ganancias%
Ret. Sellos: %ret_sellos%
Extra 1: %extra1%