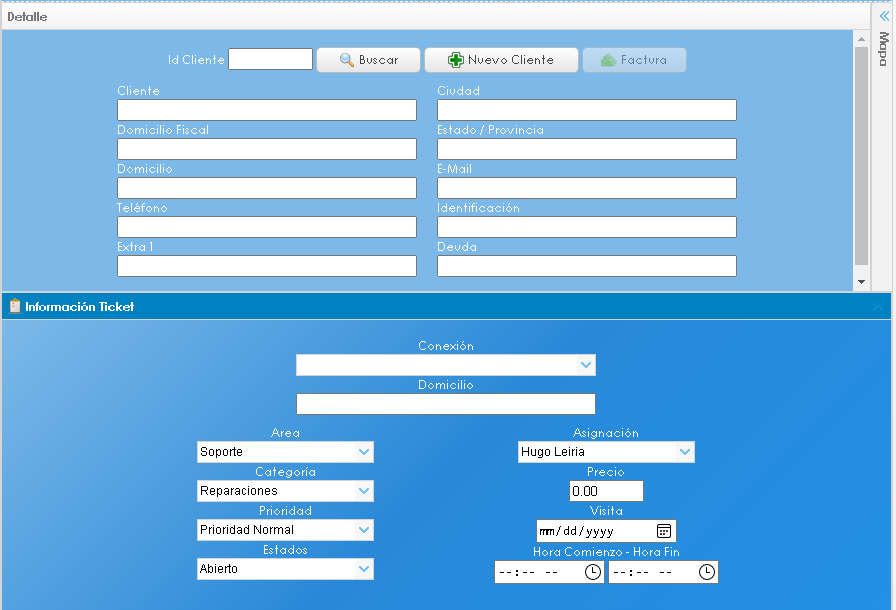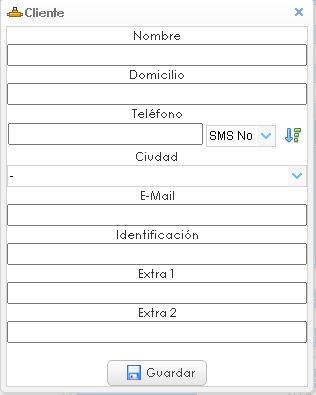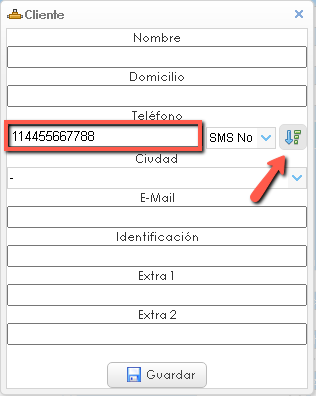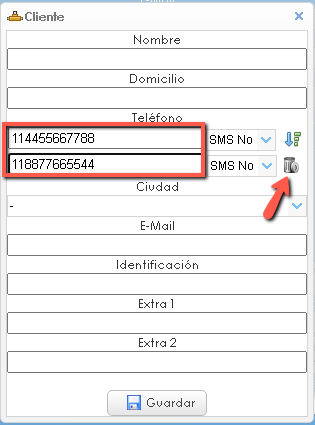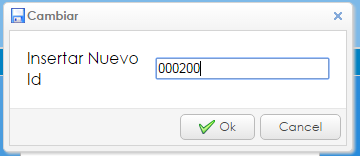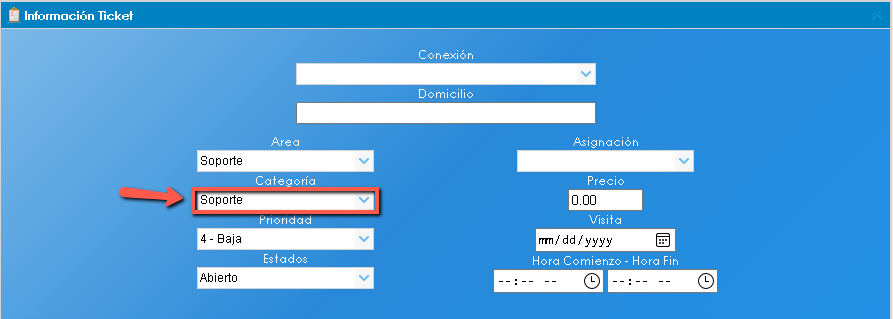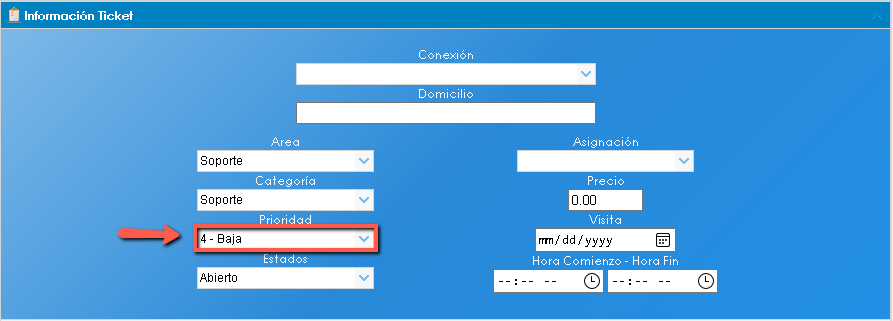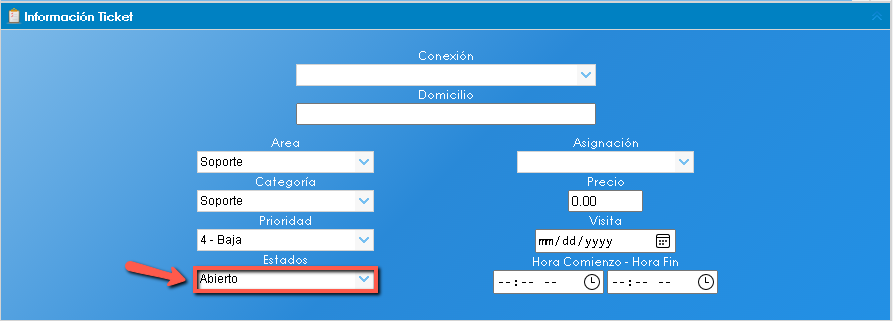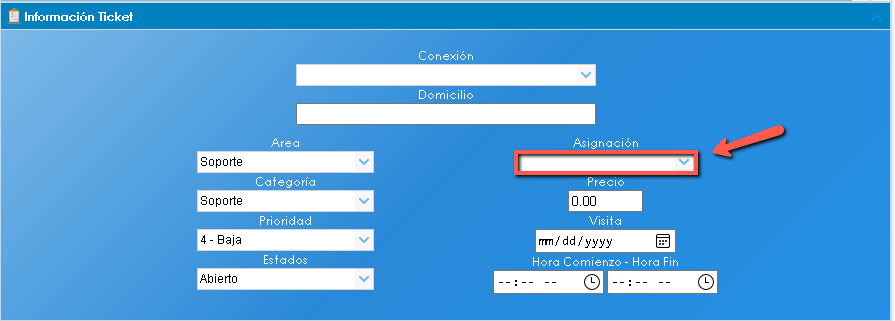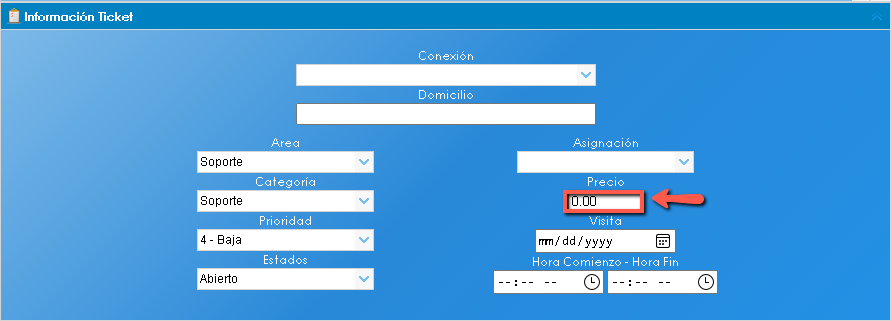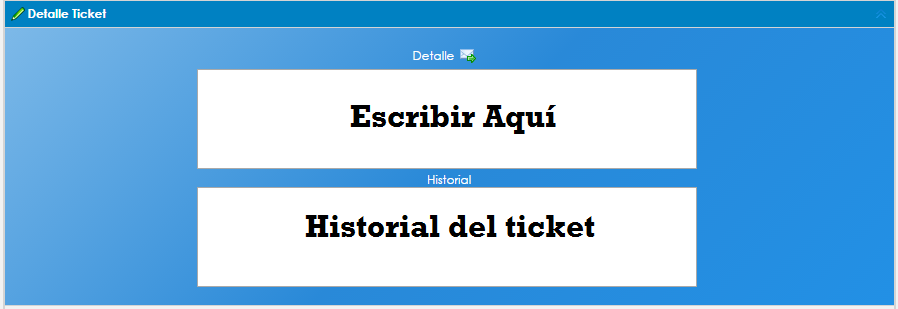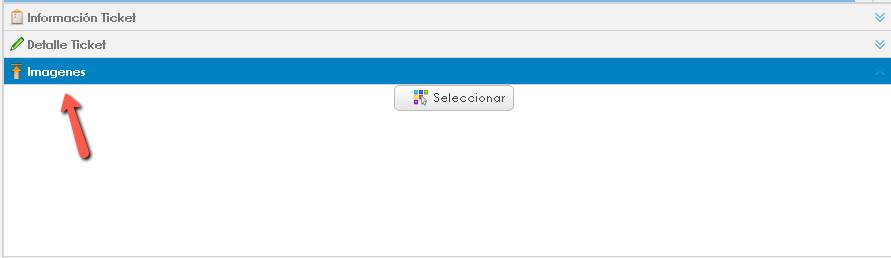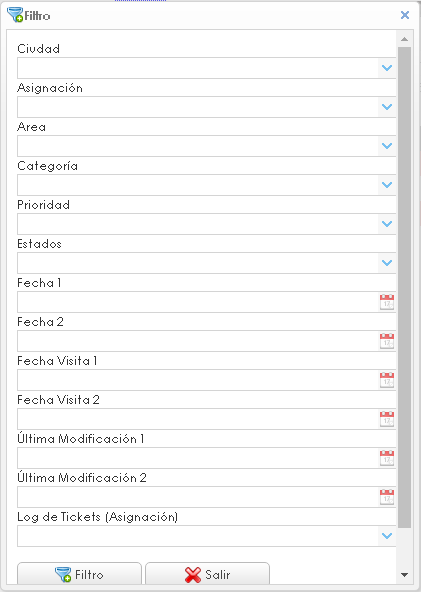ISPCube, cuenta con un modulo de tickets. Para acceder: RT: Tickets>Tickets.
Cuando ingresemos nos encontraremos con el siguiente menú:
Agregar:
Esta opción nos permite cargar un nuevo ticket. Para esto se abrirá la siguiente ventana:
- Id Cliente: si se hace clic en el botón “Buscar” se abrirá un listado de cliente desde el cual podremos seleccionar al cliente que se relaciona el ticket. De esta forma todos los campos relacionados al cliente se completaran de forma automática.
- Podremos dar de alta un Cliente Temporal en el Alta de un Ticket. Esto nos permitiría por ejemplo registrar a un posible futuro cliente. Para esto
-
- debemos hacer clic en “Nuevo Cliente”
- Se nos abrirá la siguiente ventana:
- Nombre: Nombre y apellido del futuro potencial cliente
- Domicilio: Domicilio del futuro potencial cliente
- Teléfono: Aquí usted podrá cargar más de un registro al momento de dar el alta temporal del cliente
Ejemplo campo Teléfono:
- Una vez agregado el número de teléfono del cliente, dará clic sobre el botón que se encuentran en el margen derecho y contiene una flecha color azul.
- Esta acción le permitirá cargar otro número de teléfono sin ningún problema. El icono que se corresponde a un ‘tacho de basura’, sirve para eliminar el nuevo campo generado en caso de no requerir más de un número de teléfono. También podrá habilitar el envío de SMS (Si/No) en caso de contar con el servicio en cuestión, para más información verificar la siguiente guía: SMSMASIVOS
- Ciudad: Elija la ciudad a la cual pertenece el futuro potencial cliente (Código Postal).
- E-mail: Agregue aquí el e-mail del futuro potencial cliente.
- Identificación: Aquí dentro usted colocará el DNI/CUIT del futuro potencial cliente.
- Extra 1: En este campo colocará datos ‘extras’ del futuro potencial cliente, por ejemplo: ‘No tiene timbre’
- Extra 2: Igual al Extra 1, aquí colocará datos ‘extras’ del futuro potencial cliente, por ejemplo: ‘Equipo en comodato’.
- Guardar: Guardará los datos agregados dentro del recuadro y se generará el cliente con código (ID) YY—
Una vez realizada la carga inicial sobre el futuro potencial cliente, pasos a tener en cuenta
-
- Luego si queremos registrar a este cliente como un cliente real deberemos seguir los siguientes pasos:
- Seleccionar en el listado de Tickets el ticket que contiene al cliente temporal.
- Clic en el menú “Editar”.
- Una vez abierto el ticket debemos hacer clic en “Obtener Código Real”
5. Este botón nos llevara a la siguiente ventana para que confirmemos el nuevo código teniendo la posibilidad de cargarlo manualmente. El sistema ofrecerá el próximo código de cliente disponible automáticamente.
Es recomendable dejar al sistema decidir el código ya que los próximos clientes comenzaran a recibir código a partir del ultimo código utilizado. Por ejemplo si el sistema le ofrece el 000200 y usted decide cambiarlo a 000250 el próximo cliente que se cargue en el sistema recibirá el id 000251.
6. Clic en Ok. Si observamos nuevamente el ticket en el Listado de Tickets veremos reflejado los cambios.
Sección Información Ticket
- Conexión: ante el caso de que estemos editando un ticket en este campo se listaran todas las conexiones relacionadas al cliente en cuestión.
- Categoría: se despliega un listado de categorías que usted haya cargado en la tabla de categorías de tickets (mas información: Categorías de Tickets).
- Prioridad: podrá seleccionar la prioridad del Ticket:
- Estado: se despliega un listado de estados que usted haya cargado en la tabla de estados de tickets (mas información: Estados de Tickets).
- Asignación: podrá seleccionar alguno de los operadores del sistema al cual desee asignar el caso.
- Precio: podrá indicar si el tratamiento del Ticket tendrá algún costo.
- Visita: fecha y hora de la visita al cliente.
Sección Detalle Ticket
Aquí podrá detallar el ticket y cuando hace clic en Guardar se actualizara el ticket con lo escrito y las configuraciones que haya establecido. Luego cuando vuelva a abrir el ticket ya sea para editarlo o ver su contenido vera que lo escrito permanece en Historial del Ticket y la configuración siempre es la ultima guardada.
Si hace clic en icono de “Email” enviara tanto lo que haya escrito como el Historial completo del ticket a su cliente. El cliente deberá tener un e-mail válido sino esta acción hara que el envío quede ciclando infinitamente dentro del sistema.
Sección Imágenes
En esta sección podrá adjuntar al ticket todas las imágenes que desee. Solo podrá cargar imagenes (.PNG, JPEG, .JPG, etc), no podrá adjuntar archivos tipo .XLS o .CSV, entre otros.
Barra de Menú
Editar:
- Clic sobre el ticket que se desea editar.
- Una vez seleccionado clic en el menú “Editar”.
- Editar los campos necesarios.
- Clic en “Guardar”.
Eliminar:
- Clic sobre el ticket que se desea eliminar.
- Una vez seleccionado clic en el menú “Eliminar”.
- Confirmar el mensaje de advertencia de eliminación de ticket.
Ver: Esta opción le permite ver el ticket sin la posibilidad de editarlo.
- Clic sobre el ticket que se desea ver.
- Una vez seleccionado clic en el menú “Ver”.
Imprimir: recuerde haber cargado la plantilla de Ticket y su logo previamente. (VER MAS)
- Clic sobre el ticket que se desea ver.
- Una vez seleccionado clic en el menú “Ver”.
Listado: recuerde haber cargado la plantilla de Listado de Ticket . (VER MAS)
- Filtrar hasta tener el listado de tickets que desee imprimir.
- Una vez filtrado clic en el menú “Listado”.
Filtro: podrá filtrar por los siguientes campos (no olvide que puede resetear el filtro con el botón “Limpiar”).
- Ciudad: Filtrará por código postal.
- Asignación: Filtrará por asignación de ticket (a que operador le ha sido asignado).
- Area: Filtrará por ‘Area’ de trabajo existentes en vuestra Empresa.
- Categoria: Filtrará por ‘Categoria’ del ticket.
- Prioridad: Filtrará por ‘Prioridad’ del ticket.
- Estados: Filtrará por el ‘Estado’ del ticket.
- Fecha 1: Filtrará por fecha inicio.
- Fecha 2: Filtrará por fecha fin.
- Ejemplo Fecha 1 y Fecha 2:
- Fecha Visita 1: Aplica la lógica igual a Fecha 1, se deberá elegir la fecha inicio.
- Fecha Visita 2: Aplica la lógica igual a Fecha 2, se deberá elegir la fecha fin.
- Ultima modificación 1: Filtrará en base a la fecha de la ultima modificación realizada sobre el ticket en base al filtro aplicado (FECHA INICIO – Ejemplo: 20210901)
- Ultima modificación 2: Filtrará en base a la fecha de la ultima modificación realizada sobre el ticket en base al filtro aplicado (FECHA FIN – Ejemplo: 20210922).
- Log de Tickets (Asignación): Filtrará el log de los tickets acorde a la asignación (Operador) que usted elija dentro del campo en cuestión.
Variables a utilizar en plantilla Tickets
- Posibles variables a utilizar SOLO dentro del módulo correspondiente a Tickets en ISPCube.
Logo: %logo%
Latitud Conexión: %connlat%
Longitud Conexión: %connlng%
PPP-ID: %pppoeuser%
PPP-PASS: %usmanpass%
Id Cliente: %idcustomer%
Deuda: %debt%
Nombre Cliente: %namecustomer%
Domicilio: %address%
Correo: %email%
Teléfono: %phone%
DNI/RUT: %identification%
Ciudad: %city%
Calle1: %street1%
Calle2: %street2%
Extra1: %extra1%
Id Ticket: %idticket%
Categoría Ticket: %category%
Prioridad Ticket: %priority%
Status Ticket: %status%
Fecha Ticket: %date%
Hora Ticket: %time%
Asignación Ticket: %assignment%
Monto: %amount%
Id Plan: %idplan%
Nombre Plan: %planname%
Fecha de Visita: %datework%
Hora de Visita: %timework%
Id Conexión: %idconn%
Código Postal Conexión: %postalcodeconn%
Domicilio Conexión: %addressconn%
Detalle en Ticket: %detailticket%
MAC: %mac%
PPP-ID: %pppid%
PPP-PASS: %ppppass%
Ip: %ip%
Antena: %antenna%
Banda: %brand%
Modelo: %model%
Frecuencia: %frequency%
Punto de Acceso: %accesspoint%
SSID Conexión: %ssid%
Guías de interés correspondientes al módulo Tickets
Categoría Tickets: https://guia.ispcube.com/categorias-de-tickets/
Estado Tickets: https://guia.ispcube.com/estados-de-tickets/
Carga Archivos en Tickets: https://guia.ispcube.com/carga-de-archivos-en-tickets/
Envío de Tickets por Mail a Operadores: https://guia.ispcube.com/envio-de-tickets-por-mail-a-operadores-de-ispcube/
FIN