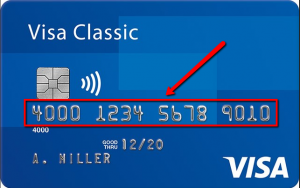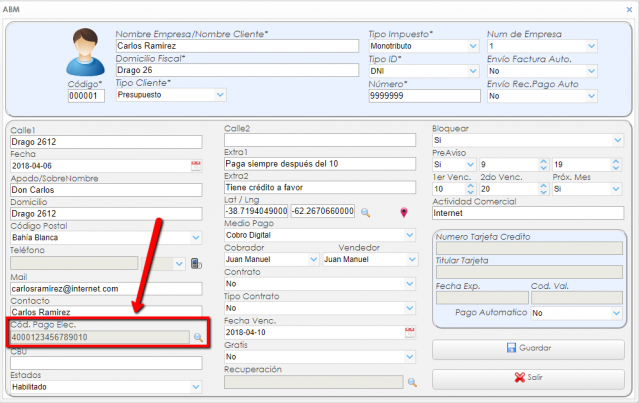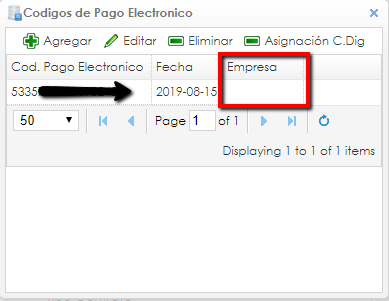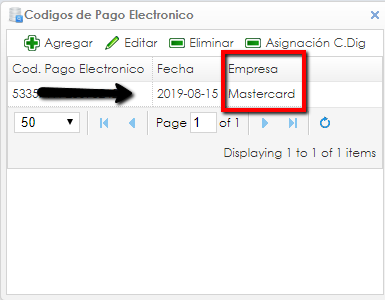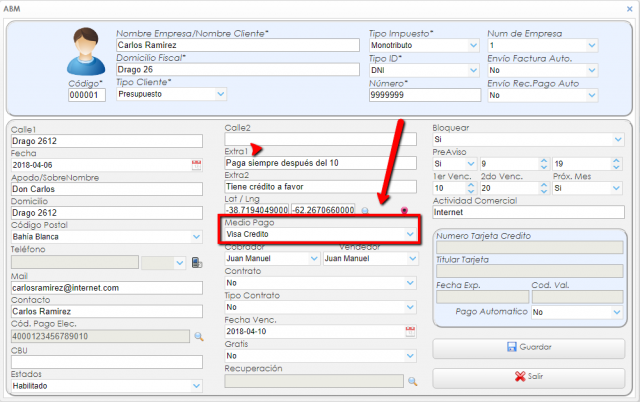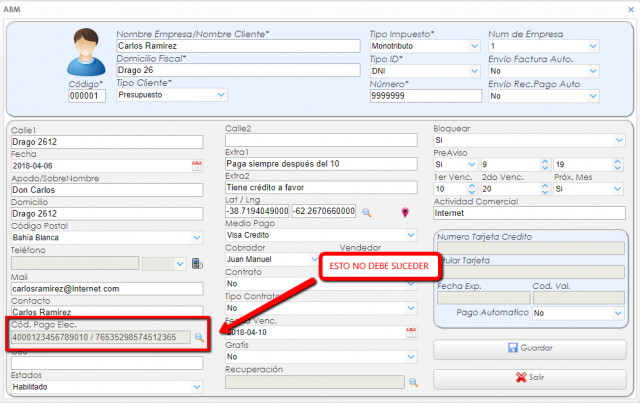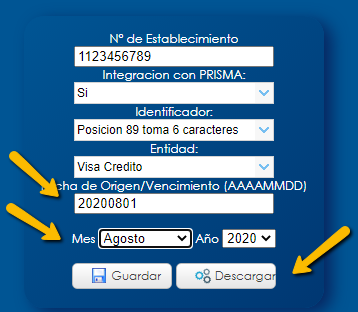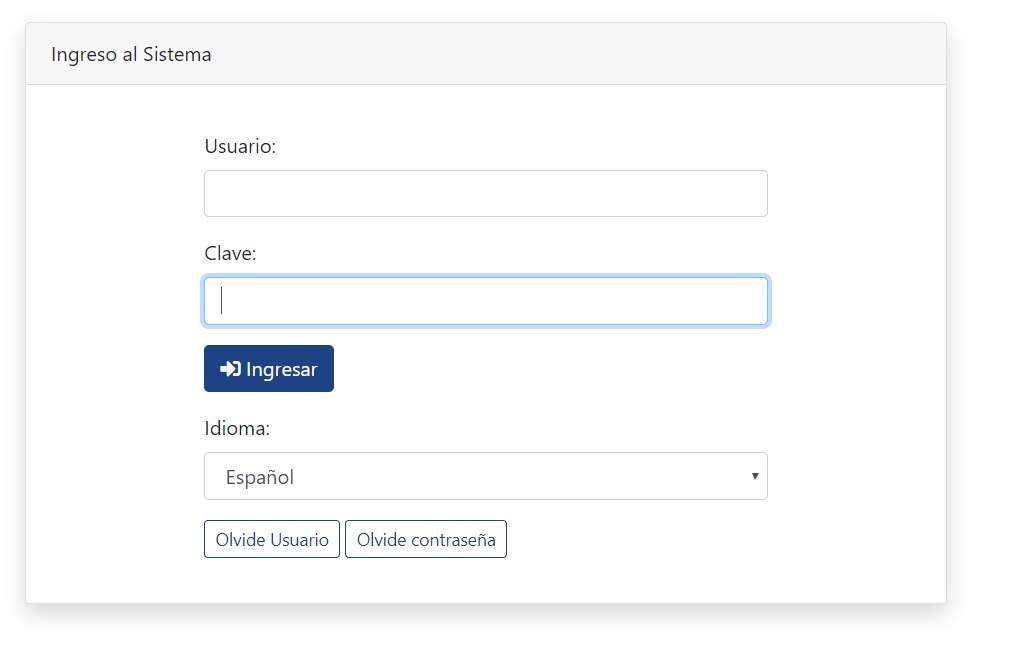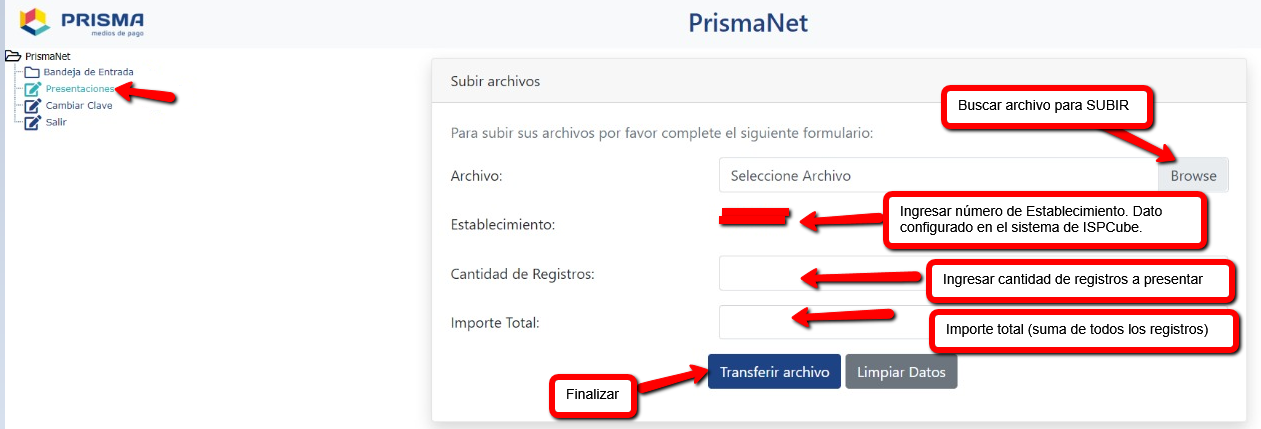ISPCube le brinda posibilidad de integración con Visa Crédito. A continuación encontrará toda la información necesaria para que usted logre exportar los archivos de Presentación como así también importar los archivos de rendición.
Configuración Medio de Pago:
Accedemos a Varios > Pagos automáticos > Visa Crédito. Aquí cargaremos los datos otorgados por Visa para cumplimentar con la integración:
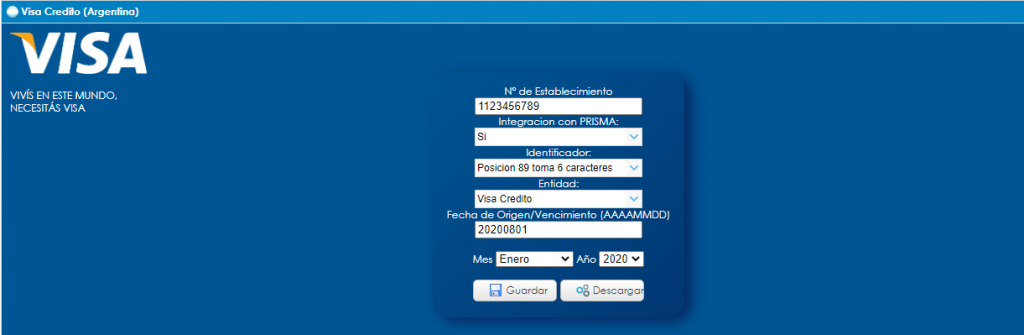
- N° de Establecimiento: campo que usted debe completar y es brindado por la entidad a la que usted se integra.
- Integración con PRISMA: si usted va a presentar el archivo mediante PRISMA y no es un integración directa con VISA entonces seleccione «SI». Caso contrario deje el valor en «NO».
- Identificador: recomendamos no modificar este valor o en todo caso apoyarse con el área de Soporte. Este parámetro permite configurar a partir de que caracter toma el proceso el identificador de pago dentro del archivo (idcustomer). Una opción toma desde el caracter 88 los siguientes 6 caracteres y la otra lo hace desde la posición 89 del archivo. En caso de estar integrado a Prisma la configuración siempre se adaptará desde la posición 89 dado que su documentación así lo indica.
- Entidad: seleccione aquí la entidad a la cual vinculará dicho medio de pago.
- Fecha de Origen/Vencimiento : complete aquí la fecha de origen o vencimiento del débito en formato AAAADDMM. Ejemplo 01/02/2020 = 20200201.
- Mes y Año : seleccione aquí el mes y año del ciclo de facturación que usted desee generar el archivo.
- Botón «Guardar»: graba los cambios efectuados.
- Botón «Descargar»: genera el archivo de rendición.
Configuración en Clientes:
Como medida inicial debemos dirigirnos a la solapa Clientes (Ventas > Clientes) y buscar al cliente al cual le asignaremos el número de tarjeta de crédito. Luego debemos ingresar el número de tarjeta de crédito en el mismo lugar donde iría el número de pago electrónico de cualquier otra entidad (aclaramos que allí SOLO debe ir el número de tarjeta de crédito).
En la imagen se muestra el número de tarjeta de crédito que se deberá asignar en la parte de Código de Pagos Electrónicos (Cód. Pago Elec.) del cliente.
Si dentro del campo ‘EMPRESA’ (ver imagen debajo) no figura el nombre de la tarjeta (Ej: Visa, Mastercard), esto significa que el número de tarjeta de crédito esta MAL cargado. En cambio, si el número de tarjeta de crédito se carga como corresponde, dentro de la celda ‘EMPRESA’ usted verá (por ejemplo) la palabra Visa o Mastercard, etc.
- Número de tarjeta de crédito mal asignado:
- Número de tarjeta de crédito bien asignado:
Las condiciones para que el proceso funcione correctamente son:
1. Antes de exportar el archivo debe haber generado la Facturación MENSUAL.
2. Deberemos tener en cuenta el medio de pago asignado por defecto, el cual (en este caso) deberá ser Visa Crédito:
3. Visa NO puede coexistir dentro del campo «Cód. Pago Elec.» con NINGÚN otro medio de pago.
–
Exportación del Archivo de Presentación:
Una vez que usted ha culminado la configuración del medio de pago puede generar entonces el archivo de presentación para enviar a la entidad correspondiente.
Para esto accedemos nuevamente a Varios > Pagos Automáticos, pestaña Visa Crédito (Argentina):
Una vez aquí debe seleccionar:
- Vencimiento: corresponde al vencimiento de los débitos para el ciclo de facturación en curso.
- Mes y Año : corresponde al mes y año para el ciclo de facturación en curso.
Es importante aclarar que estos valores deben ser completados cada vez que usted genere un nuevo archivo de presentación. Finalmente presione en «Guardar» para generar el archivo.
IMPORTANTE: Esto proceso se debe repetir MES a MES. No es por única vez, tampoco se torna automático.
Tener en cuenta estos puntos, por ejemplo:
- Dentro de MES y AÑO se debe colocar el periodo actual, al igual que el año vigente, sino traerá importes des actualizados.
- Dentro de Fecha de Origen/Vencimiento deberá colocar el día correspondiente a la primer fecha de vencimiento exportando el archivo en el formato que se indica en la imagen.
- El sistema toma el monto TOTAL de la factura.
- Una vez hayamos finalizado, daremos «click» sobre el botón «Descargar» y presentaremos el archivo a VISA.
Formatos:
> PRISMA : Si usted se encuentra integrado a Prisma el nombre del archivo de Presentación resultante será DEBLIQC.txt y formato del archivo será el siguiente:
Si abre el archivo generado podemos destacar 3 bloques (Header, Body y Trailer). El cuerpo del archivo contendrá 1 renglón por cada cliente que usted presentará. Es importante saber que cada renglón debe tener una longitud de 100 caracteres y finaliza con el símbolo *. Por tanto usted puede revisar si existen o no corrimientos que alteren la longitud y evitar que rechacen su presentación.
La documentación correspondiente a esta integración pertenece a Prisma, OPCIÓN A, Diseños de Presentación DA.xls, VISA CRÉDITO: Documento
–
Subir el Archivo Exportado a VISA Prisma:
1.- Ingresar a: https://vnet.visa.com.ar/extranet/login
2.- Introducir los datos de acceso brindados por VISA.
3.- Dentro del sistema de visa realizar los siguientes pasos:
De esa manera, visa podrá realizar las cobranzas de los clientes.
Cuando se efectúen las cobranzas, se podrá descargar una archivo csv que luego se importará en nuestro sistema para que se registren los pagos.
Importación del Archivo de Rendición (Cobranzas):
Para importar los débitos al sistema usted debe subir a ISPCube los archivos devueltos.
> PRISMA: en el caso de estar integrado con prima diríjase a Varios > Pagos > PRISMA – Visa Crédito (RDEBLIQC):
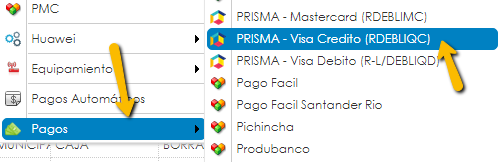
Se abrirá una nueva ventana:
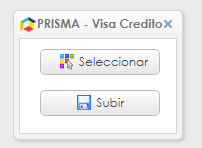
- Seleccionar: realice clic aquí para subir el archivo.
- Subir: una vez seleccionado el archivo presione clic en «Subir» para efectuar la importación.
Tip de identificación del Archivo de Rendición:

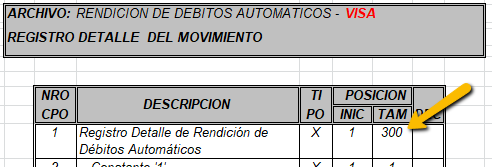
Según el diseño de Prisma el archivo de rendición debe contener lineas de 300 caracteres de longitud finalizando con el símbolo *. Ademas tanto en la 1er linea como en la última (Header y Trailer) debe encontrar la leyenda RDEBLIQC : Documento
Una vez que usted procesa el archivo obtendrá un mensaje de respuesta:
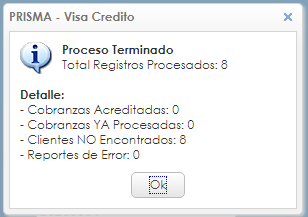
- Total Registros Procesados: corresponde al total de lineas analizadas sin contar la 1er linea ni la ultima (Header y Trailer).
- Cobranzas Acreditadas: corresponde al total de cobranzas imputadas en caja al finalizar el proceso.
- Cobranzas YA Procesadas: corresponde a la cantidad de cobranzas que el proceso detecto como ya existentes.
- Clientes NO Encontrados: corresponde a la cantidad de cobranzas que el proceso no pudo detectar el cliente.
- Reportes de Error: contabiliza las cobranzas que fueron informadas como error por PRISMA. Por ejemplo : TARJETA NO OPERATIVA.
Para obtener mas detalles acerca de los errores puede acceder a : Mantenimiento > Logs > Log General:
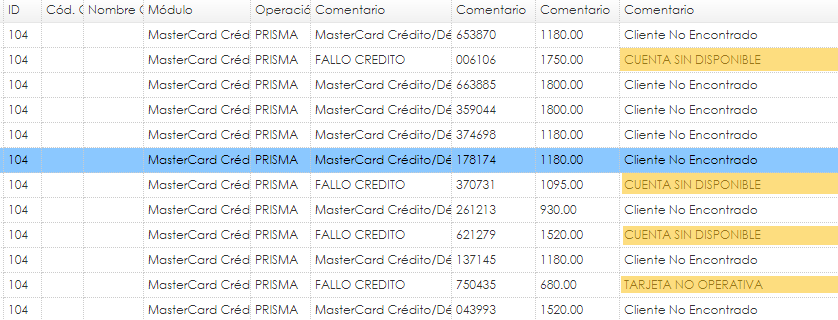
O bien revisar el log interno del sistema.
Si usted observa el siguiente mensaje:
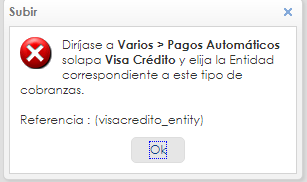
Es por que no ha vinculado una entidad al medio de cobranza. Diríjase Varios > Pagos Automáticos, pestaña Visa Crédito (Argentina) campo «Entidad».